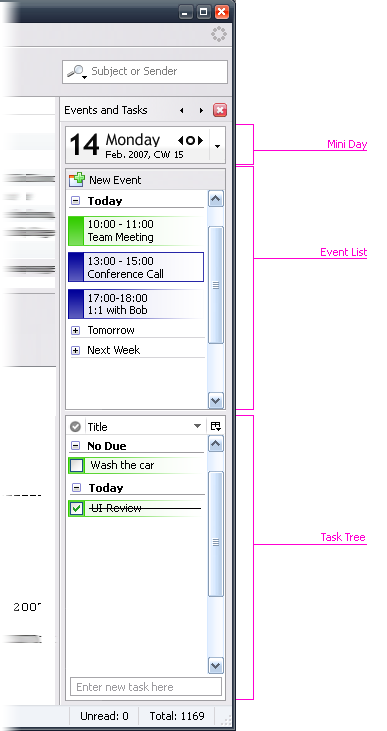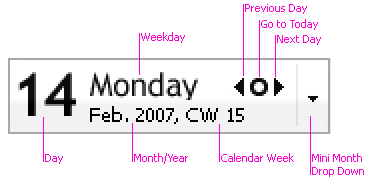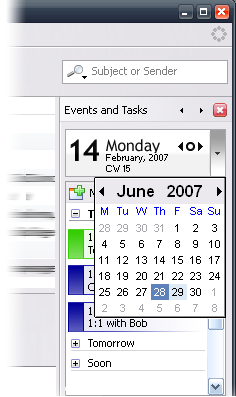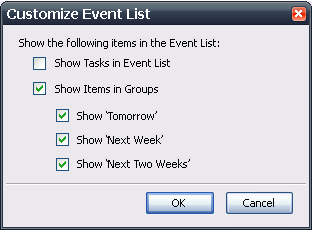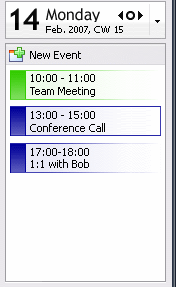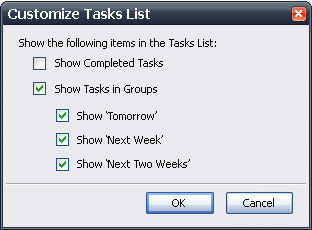Calendar:Mail View Integration
Contents
Today Pane
| Specification Status | |
| Author | Christian Jansen |
| Last Change | 06:51, 30 July 2007 (PDT) |
| Status | Preliminary |
The Today Pane is divided into three areas:
- The Mini Day,
- the Event List,
- the Task List
Its main purpose is to provide an overview about Today's Events & Tasks. Additionally it allows to navigate to specific days. The image below shows a mock-up of the Today pane.
Today Pane Properties:
- Switched ON after first installation of Lightning
- The Pane is available in the Mail Mode only
Today Pane Modes:
Like the Mail Tree, the Today Pane offers a variety of ways to display Events and Tasks
Mode 1 (Default)
- Mini Day
- Event List
- Task List
Title: Events and Tasks
Mode 2
- Mini Day
- Event List
Title: Events
Mode 3
- Mini Day
- Task List
Title: Tasks
Menu & Toolbar Integration
Note: Mac OS X uses Cmd instead of Ctrl as the accelerator key. Throughout this page, Ctrl/Cmd will be used.
- The "Today Pane" Toolbar item switches the "Today" Pane ON/OFF
- "Ctrl/Cmd + D" toggles the ON/OFF
Menu
The Today Pane can be accessed from:
View -> Layout -> Classic View
...
------------
Message Pane F8
Today Pane CTRL+D
Toolbar
The Today Pane button is located in the "Mail Toolbar"
Get Mail Write Address Book Today Pane --------- ....
Mini Day
Displays the following items:
- A single click on the Previous button navigates to the previous day. Tooltip: Previous Day
- A single click on the Today button navigates back to the current day. Tooltip: Go to Today
- A single click on the Next button navigates to the next day. Tooltip: Next Day
- A single click on the drop down button opens the mini month.
Depending on the day selected in the Mini Day, the Event List displays the according events.
The table below shows an example:
+----------------------------+
18 Wednesday < O > | 19 Thursday < O > | 20 Friday < O >
July 2007, CW 29 | July 2007, CW 29 | July 2007, CW 29
---------------------+----------------------------+---------------------
Event 1 | [-] Today | Event 1
| Event 1 | Event 2
| Event 2 | Event 3
| [+] Tomorrow (July 20) |
| [+] Next Week |
| [+] Next Two Weeks |
Event List Box
New Event Button
- A single click opens the Event dialog
- The button is a drop target for Mails, Tasks and Events
The Event List Box lists all events assigned to date selected in the Mini Day. The Event List Box list events in the following order:
1. All Day Events
All day events spanning over the day border display an arrow to the next
or previous day.
2. Standard Events
- A single click selects the event
- A double click opens the Event Dialog
- Hovering over the Event display its Tooltip
- The next meeting is marked by an solid line
Drag & Drop
- Events can be dragged out of the list
- The list is a drop target for Mails, Tasks and Events
Event List Context Menu
Edit Event... -> Opens the Event Dialog for editing
-------------
Cut ->
Copy ->
Paste -> Pastes an event, task or e-mail
-------------
Forward... -> Opens the E-Mail Compose Dlg.; Attaches
the selected Event as ICS-File
-------------
Delete -> Deletes the selected event
List Item Context Menu
New Event... -> Creates a new event; opens the Event Dialog ------------- Cut -> Disabled Copy -> Disabled Paste -> Pastes an event, task or e-mail ------------- Customize... -> Opens the "Customize Event List" Dialog
Customize Event List
This dialog allows users to modify the event list
- Show Tasks in Event List
- By default: OFF
- This option has no effect on the main Calendar Views
- Automatically switched ON if Show Tasks in Calendar is set
- Show Items in Groups
- By default: ON
- If switched OFF events are listed flat, for the current day only
Task Tree
The Task Tree lists all task assigned to the user. Tasks can be listed flat, or hierarchically by day.
Depending on the day selected in the Mini Day, the Tasks Tree displays the assigned tasks.
The table below shows an example:
+----------------------------+
18 Wednesday < O > | 19 Thursday < O > | 20 Friday < O >
July 2007, CW 29 | July 2007, CW 29 | July 2007, CW 29
---------------------+----------------------------+---------------------
[-] No Due | [-] No Due | [-] No Due
Task 1 | Task 1 | Task 1
| [-] Today | [-] Friday 20, 2007
| Task 2 |
| Task 3 |
| [+] Tomorrow |
| [+] Next Week |
| [+] Next Two Weeks |
Colums The task list can be sorted by the following criteria:
| Colums Name | Displayed by Default | Header: Icon/Text | Row: Icon/Text |
| Completed | Yes | Icon | checkbox |
| Title | Yes | Text, -> "Task Title" | Text |
| Priority | No | Icon | ///Images/// |
| Status | No | Text, -> "Status" | Text |
| Progress | No | Text, -> "Progress" | Progress Bar |
| StartDate | No | Text, -> "Start Date" | Date |
| Due Date | No | Text, -> "Due Date" | Date |
| Category | No | Text, -> "Category" | Text |
| Calendar | No | Text, -> "Calendar" | Icon & Text |
HideColumnPicker Items
Completed Task Title Priority Progress Start Date Due Date Status Category Calendar ----------- Restore Defaults
Drag & Drop
- Tasks can be dragged out of the list
- The tree is a drop target for Mails, Tasks and Events
Task Tree Context Menu
Edit Task... -> Opens the Event Dialog for editing
-------------
Cut ->
Copy ->
Paste -> Pastes an event, task or e-mail
-------------
Progress > -> Submenu: 25%, 50%, 75%, 100%
Priority > -> Submenu: Not Specified, Low, Medium, High
Forward... -> Opens the E-Mail Compose Dlg.; Attaches the
selected Task as ICS-File
-------------
Delete -> Deletes the selected task
List Item Context Menu
New Task... -> Creates a new task; opens the Task Dialog ------------- Cut -> Disabled Copy -> Disabled Paste -> Pastes an event, task or e-mail ------------- Customize... -> Opens the Customize Tasks List Dialog
Customize Tasks List
This dialog allows users to modify the tasks list
- Show Completed Tasks
- By default: OFF
- If ON completed tasks do not occur in Tasks List
- Show Items in Groups
- By default: ON
- If switched OFF tasks are listed flat, for the current day only
New Task Edit Field
Tasks can be created by typing the task title in the Edit Field located at the bottom of the Tasks Tree. Tasks created in such way provide the following properties:
- Title: Like specified in the field
- Category: None
- Calendar: Currently selected
- Start Date: None
- Due Date: None
- Repeat: Does not repeat
- Priority: Not Specified
E-Mail marked as Todo
E-Mails marked as Todo are automatically added as Tasks to the tasks list. Tasks created in such way provide the following properties:
- Title: E-Mail subject
- Category: None
- Calendar: Currently selected
- Start Date: None
- Due Date: None
- Repeat: Does not repeat
- Priority: Not Specified
Changing the task progress to complete removes the Todo tag from the e-mail.