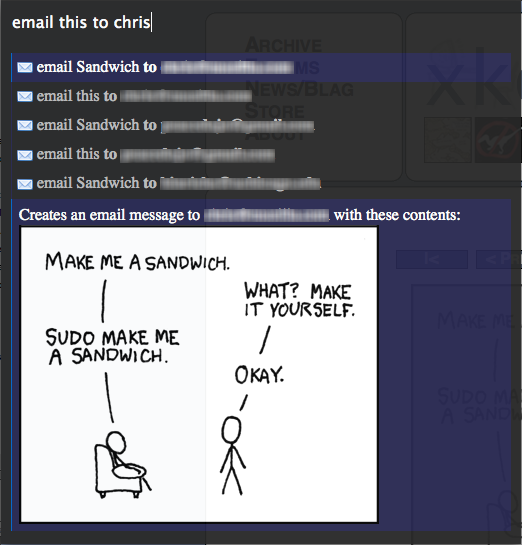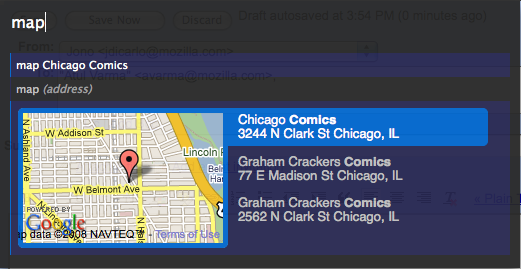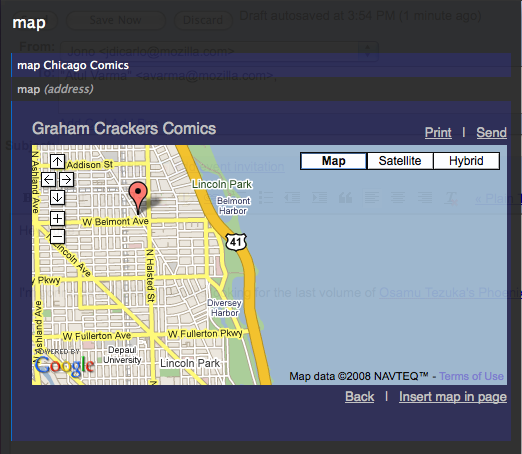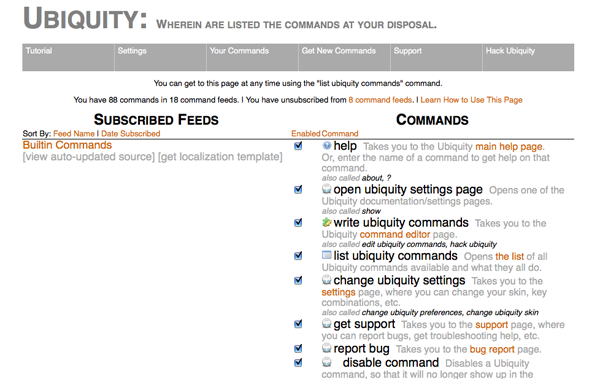Zh-CN:Ubiquity 0.1.2 User Tutorial
回到 Labs/Ubiquity.
In other languages
If English isn't your first language feel free to read the tutorial in your own language. If it doesn't exists, feel free to jump in and translate.
日本語で En español 简体中文 ???? En español in italiano
欢迎
Ubiquity 是一个处于实验中的 Firefox 扩展,它可以让您更有效的与 Web 交互。
在以前,您只有在 URL 栏中输入网络地址才能要告诉 Firefox 您想去哪 。
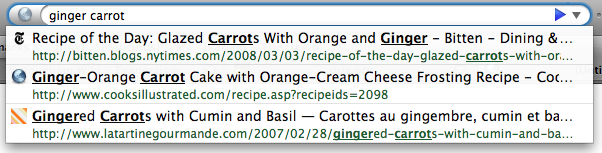
但是如果使用 Ubiquity ,您可以通过往新的 Ubiquity 输入界面中输入命令告诉 Firefox 您想做的事情。

Ubiquity 命令几乎可以做任何事情。 Ubiquity 在发布时已经内置了一些让您的 Web 任务更加简单更加高效的命令。在这个教程中,我们会告诉您如何去使用它们中的一些。在这篇教程结束的时候,您应该可以完成快速的 wikipedia, google, definition 和 yelp 查找、在您的的电子邮件中插入地图、以及翻译网页的部分内容、高亮一个单词并把它通过电子邮件发送给朋友。
Ubiquity 内置的命令仅仅是开始:任何人可以创建一个新命令并分享给别人。创建 Ubiquity 命令—并且 extending the web—和新建一个网页一样容易。 如果您希望了解如何创建自己的命令,请参阅 开发者教程。
Ubiquity 仍然是一个在发展中的工具,我们渴望您参与到我们实验的虚拟小组中来。如 果在阅读这篇教程的过程中,您觉得 Ubiquity 可以在某些方面做的更容易使用,或者对 于 Ubiquity 未来发展的一些想法,我们希望您能花费一点时间来 分享您的想法。 由于 Ubiquity 正处于发展的早期,所以如果您在这时加入项目的话,您会有机会去改变 它成长的方向。
如果您是苹果 (Mac) 用户
您需要安装 Growl。这是一个 Mac OS X 的系统扩展,它可以显示友好的半透明信息。 Ubiquity 的运行结果及运行时的错误会通过 Growl 展示给您。
在 Windows (XP 及以后) 上,您不需要额外安装任何软件,因为 Ubiquity 会使用操作系统 内置 "toaster" 样式的弹出消息。
在 Linux 上,您也不需要特意去做任何其它的事情:只需要确认您的 Firefox 已经是最新版即可。
基础知识
启动 Ubiquity
如果您还没安装 Ubiquity,请 安装 Ubiquity。在安装完成后,您可以通过快捷键调出 Ubiquity,在 Mac 上是 option-space ,在 Windows 上是 control-space ,而在 Linux 上您应该尝试 control-alt-space 。
在您按下正确的快捷键后,您会看到一个黑色的半透明界面出现在浏览器的左上角,并且在其中有一个白色的光标。
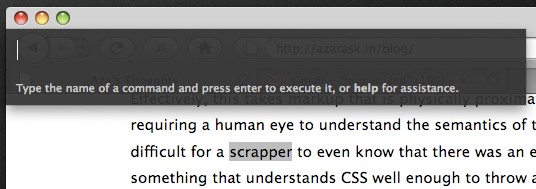
如果想要给 Ubiquity 一个命令,只需要在其中输入一些字符并且按回车。为了简洁起见我们称之为 "使用 (issuing)" 一个命令。在后文中,当我们说 "使用 'XYZ'" 的时候,即是指 "按下 alt-space (或 ctrl-space) 调出 Ubiquity 界面,然后输入 XYZ" 。
第一条命令:查找 Wikipedia
让我们从 Wikipedia 开始。假设您想知道 "babel fish" 是什么,您只需要简单的使用命令 "wikipedia babel fish"。
在您输入命令的时候,您会看见在输入框的下面有两样东西:当前命令的 提示列表 (suggestion list) 和 预览 (preview) 。在下面的图片中,提示列表中是 "wikipedia" 和 "weather" ,而预览中显示的是 "Searches Wikipedia" 。
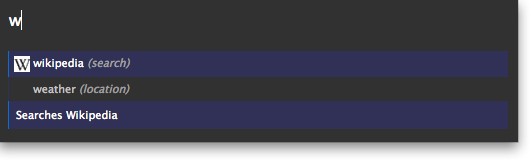
当您完成输入 "wikipedia babel fish" 时,您可以看到在 Wikipedia 上关于 Babel Fish 页面的一些摘要。就像下面这样:
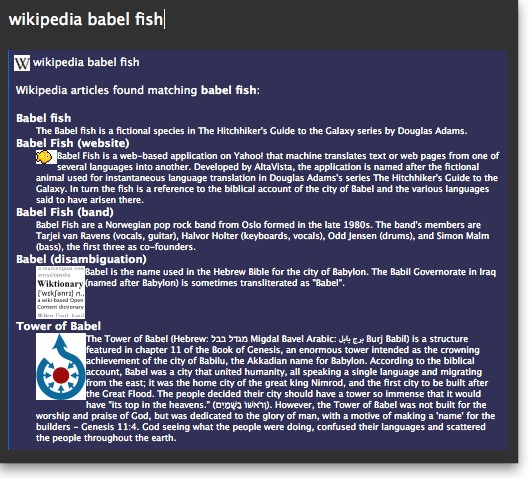
从 Wikipedia 上收集上面的信息需要耗费一些时间,在这个过程中, Ubiquity 仍然有很好的响应性。
接下来,您可以:
- 按回车键 执行 这条命令。执行这条命令会把您带到 Wikipedia 页面。
- 按 Escape 键以取消这条命令, Ubiquity 会消失,并且不做任何操作。
- 在 preview 中点击相应的链接。在 Wikipedia 的预览中,点击任何一个链接会将您直接带到您感兴趣的文章中。
简化命令和使用推荐列表
"Wikipedia babel fish" 需要输入很多文字。在推荐列表的帮助下,你可以为您的的手指节省大量的时间。在上一节中可以看到,当启动 Ubiquity 并仅仅输入一个 "w" 的时候,推荐列表中会列出所有以此字母开头的命令: Wikipedia 和 Weather。
当您在后面再输入字母 "i" 的时候,推荐列表会将可选范围缩小为以 "wi" 开头的一条命令 —"Wikipedia" 。这时,您可以按空格后继续输入您的其它指令,而 Ubiquity 会知道您想要使用的是 "Wikipedia" 。所以使用 "wi babel fish" 就相当于使用 "wikipedia babel fish" 。
下面是另一个例子。假如您想要知道芝加哥的天气状况,试着调用 "w chicago" 命令。
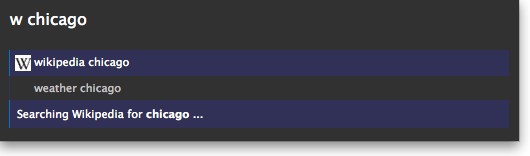
您会看到在推荐列表的第一条是 "wikipedia chicago" 。如果您在此时按下回车,这条命令就会被执行。但这并不是我们现在所需要的,所以通过下方向键将高亮的光标移动到第二个推荐项: "weather chicago" 。
您现在会看到 Chicago 的天气预报的预览。按下回车可以跳转到 Wunderground.com 上完整天气预报的页面。
当然,你可以使用 "we chicago" 或者 "we 60601" (芝加哥的邮政编码) 得到相同的结果。
在所选文字上执行命令
通常您需要查找的东西就在您正在浏览的网页上,为什么还需要重新输入已经找到的东西呢?
请拖动鼠标选中下面的单词 "Mountain View, California"
Mountain View, California
然后调用 Ubiquity ,只输入命令的前几个字母
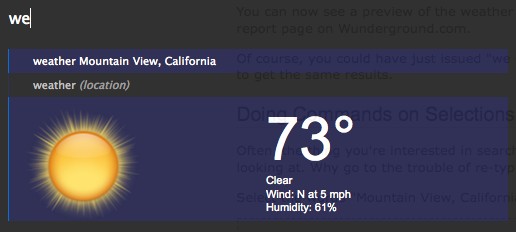
或者说,您正在看网页,突然看到了一个不熟悉的单词:
aglet
仅仅需要选择这个单词并调用 "define" 命令。
您可以输入下面的命令做到相同的事情: "define aglet"&mdash 或者 "def aglet" ,甚至 "def this" 。(Ubiquity 会将 "this" 识别为所选内容。)
其它命令的一些示例
发送电子邮件
目前, email 命令只支持 Google Mail 。也就是说,只有拥有 GMail 的帐号,您才可以学习这部分的课程。当然,这条命令应该像 Thunderbird 一样,支持所有基于 Web 的主流邮件服务商提供的服务。(如果您是开发人员,我们将非常欢迎您的参与。)目前,如果您有 GMail 帐号,请确保您已经正确登录。如果没有,可能您是想跳过本段,直接前进到下一段教程。
假设您已经登录到 GMail 中,调用 "email" 命令。在推荐列表中,您会看到有一条推荐项是 "Email (message) (to contact)" 。
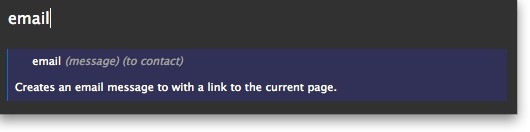
这个提示告诉您, Email 命令需要两条额外的信息,您需要发送的信息和您发送信息的接收者。不过,当将这两个区域中的任意一个或者两个都置为 — 时, Email 命令仍然可以工作。所以可以通过下面任意一个命令调用 Email 。
- "email hello"
- "email to chris"
- "email hello to chris"
- "email to chris hello"
我使用 "chris" 是因为在我的 GMail 通讯录中有一个叫 "chris" 的人。如果您的通讯录中没有叫这个名字的,在这些例子中请使用您朋友的名字替代之。
假设我们在一个网页上看到了一些好玩的东西,想分享给 Chris 。先选择页面上想分享的部分,可以包含有链接,图片以及其它的一些东西,然后调用 "email this to chris" 命令。 Ubiquity 会自动将 "this" 替换为所选的内容。(还可以使用 "email it to chris" 或者 "email selection to chris" ———— 这些都是等价的。) 页面中被选中的部分出现在我的预览窗口中。
(实际上,email 地址被模糊处理了以防止不良后果。)因为我知道许多人都叫 Chris ,所以在推荐列表中会有许多行————在我通讯录中的一个 Chris 对应一行。我可以使用方向键选择我想要发送的 Chris ,然后回车确定。
随即页面就会跳转到 GMail 的“撰写新邮件”页面,网页上被选择的部分放置在邮件体中,而“收件人”一栏则是刚才选择的 Email 地址,而 “主题” 一栏包含有原所在页面的标题。现在,在正式发送邮件前可以编辑为它加上一些别的东西。
Map 命令
假设您想和您的朋友在某个餐馆会面,您希望在发送的电子邮件中加入地图。 (这是 Aza 最喜欢的例子,嗯)。
输入您想要看的地方,并调用 map 命令。在预览区域中,您会看到查询区域地图的一个缩略图(数据从 google map 中取得)。
如果您运行这个命令,您会被定向到 Google 地图页面。或者您可以直接点击在预览区域的地图,从而得到一个更大的,有交互性的地图。在将地图定位到您想要的地方后,您可以点击 "insert map in page" 链接将地图加到您的电子邮件中。
您可以试着选择下面的地址并调用 map 命令以查看结果。
Mozilla Corporation, 1981 Landings Drive, Mountain View, CA
点击预览区域中的图片以得到一个大图,然后点击 "insert map in page" 链接看看有什么事情发生,不惊讶吗?
Translate 命令
没错, Ubiquity 命令可以改变页面中的内容,甚至是在页面内容不可编辑的情况下。这种特性最常用的场景就是在 "Translate" 命令中。选中下面一段文字并执行 "translate" (或仅仅是 "tra") 命令。
21世紀に、国際化をよく考えなければなりません。
翻译是由机器执行的,所以结果看上去很不通顺,但是至少它能让你知道这些词的大概意思。
完整的命令是
translate (text) (from language) (to language)
所以您可以指定您想要翻译的是哪种语言,以及想翻译到哪种语句。如果您没有指定,那么 Ubiquity 会去猜测您的需求。
下面是一些其它的例子,试试看吧:
- "tr good evening to spanish"
- "tr buenos tardes from spanish to french"
- 选择页面中的一些英文文字并调用: "translate this to german"
Going Further
寻求帮助以及查找其它命令
现在,您应该会想,“究竟会有多少条命令?它们都叫什么?除了把它们全记住外,还有什么方法才能知道那些命令是什么?”
这是一个好问题!试着执行 "command-list" 命令,您就会看到一个特殊的页面,上面会列出所有您安装过的命令,以及每个命令的主要作用。
如果需要更通用的帮助,您可以执行"help"命令。在这时您可以改变调用 Ubiquity 的热键,取消某命令的订阅以及其它的一些操作。
帮助页面和命令列表页面两者都有链接指向另外一个页面,所以无论您打开哪个页面,都可以在从一个页面通过一次点击链到另一页面。
您还可以在地址栏中输入 about:ubiquity 以跳转到 Ubiquity 的帮助页面。
在 Ubiquity 中新增命令
我们在前面提到,任何人都可以创建 Ubiquity 命令。一旦创建后,这些命令就可以被嵌入到任何网页中。如果您已经安装了 Ubiquity 并且访问任何一个嵌入命令的页面,Firefox 会提醒您订阅这条命令。
您可以通过访问Atul的个人网站上的示例页面来尝试这个效果。您会看到在浏览器窗口的顶端会出现一个提示条,询问您是否订阅这条命令。

如果您选择订阅,那么您将会看到一个看上去更加不舒服的警告页面:
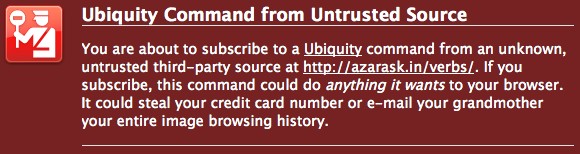
从您不信任的站点上订阅 Ubiquity 命令前,需要对它的危险性有清楚的了解。因为 Ubiquity 命令可以完成任何事情,并且对您的浏览器有完全的控制权,恶意程序会盗取您的私人信息,或做一些对您电脑有害的事情。您应该在对命令有了解的情况下才去安装它。
在将来,我们会创建一种被称为"信任网络"的东西,Ubiquity 用户可以在上面分享关于命令可信任度的信息。当您访问嵌入有命令的页面时,您可以看到使用 Ubiquity 的一些朋友们对这个页面的评价 -- 他们会告诉您这是一个可信任的命令还是一条有危险的命令。这套系统目前还是存在,但是一旦它被实现,我们就会改变教程这一章的内容来让您知道怎样去使用它。