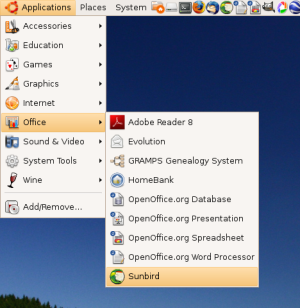Calendar:Installing Sunbird
<< Back to Calendar User Documentation
Requirements
To use Sunbird, you'll need one of the following operating systems:
- Linux
- OS X
- Windows XP
- Windows Server 2003
- Windows Vista
- Windows 7
- Windows 2000*
- Users of Windows 2000 should read the known issues for their operating system before installing Sunbird.
Download
You can download either the Latest Stable Release or the Latest Nightly Build. The latest nightly build has more features than the latest stable release but might have severe bugs that can cause data loss or crash your application.
Don't use the nightly builds with production data as data loss and other scary things can occur. If you do not want to risk any data loss use the latest stable release.
Latest Stable Sunbird Release & Nightly Builds
Installation
For Windows users:
- Start the installer
- Follow the instructions which are displayed in the installer
For Linux users (correct for Ubuntu and variants):
First, try getting a supported version via your distribution's program/package management system. This will be very quick and easy, but the version delivered may be slightly behind the release curve. If you need the latest version, download the .tar.gz file from the Sunbird page to your desktop, and go though the following -
Open a terminal window and type the following lines -
sudo bash
cp /home/username/Desktop/sunbird-0.7.en-US.linux-i686.tar.gz /usr/lib
cd /usr/lib
This changes us into the /usr/lib directory
tar -xvf sunbird-0.7.en-US.linux-i686.tar.gz
This extract the Sunbird files into a new folder in the /usr/lib directory
chown -R root:root /usr/lib/sunbird/
This changes the sunbird folder owner to root
gedit /usr/bin/sunbird.sh
Now we're placing a file in /usr/bin/ that tells the OS how to start sunbird Place the following text into the new document -
cd /usr/lib/sunbird/
./sunbird
Save and close the new document
chmod +x /usr/bin/sunbird.sh
this changes our sunbird.sh file to an executable
gedit /usr/share/applications/sunbird.desktop
Now we're creating the icon in your Applications menu Place the following text in the new file
[Desktop Entry]
Name=Sunbird
Comment=Calendar Application
Exec=sunbird.sh
Icon=/usr/lib/sunbird/chrome/icons/default/default.xpm
Terminal=false
Type=Application
Categories=Application;Office;
Save and close the new document
killall gnome-panel
This restarts the gnome panels
Now you can find Sunbird in the main menu. Go to Applications > Office > Sunbird. Launch it and accept the licence agreement
For those of us who tried and managed to fail at the above well done tutorial, you may use Synaptic Package Manager in Ubuntu.
System > Administration > Synaptic Package Manager Type sunbird in the search area. Click on sunbird package and "mark for installation". Popup to confirm "mark". Click on "Apply", another popup to make sure you want to make the changes. After SPM does its' thing, Sunbird will be under: Applications > Office > Sunbird
For Mac users:
- Double-click the downloaded .dmg file to mount it.
- Accept the license agreement.
- Drag the Sunbird application to the Applications folder on your system.
- Double-click the Sunbird application to start up Sunbird.