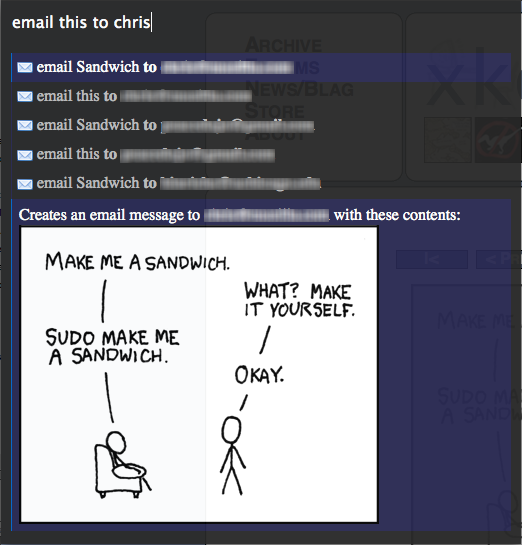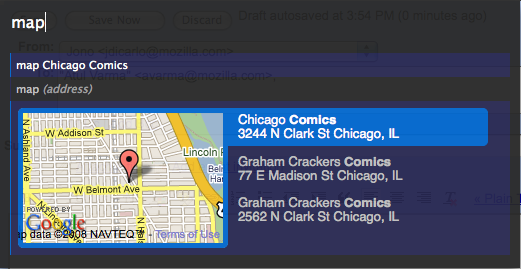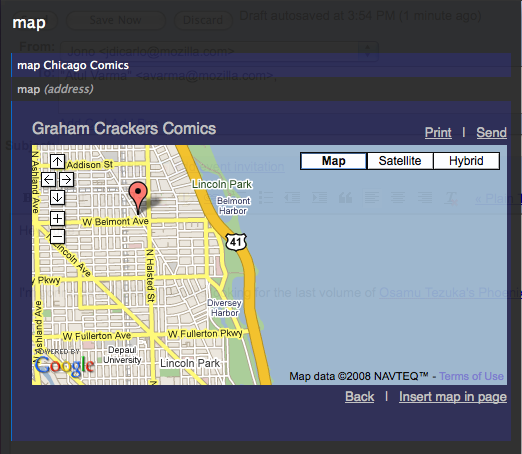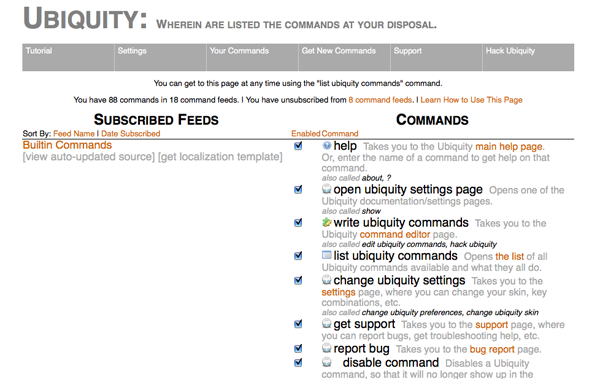It:Ubiquity 0.1.2 User Tutorial
Torna a Labs/Ubiquity.
In altre lingue
Questo documento è una traduzione della guida all'uso di Ubiquity che è possibile leggere a questo indirizzo. Per lingue diverse dall'italiano, fare riferimento all'originale in lingua inglese.
Benvenuto
Ubiquity è un'estensione sperimentale per Mozilla Firefox che implementa un nuovo modo di interagire sul Web.
Sicuramente sarai abituato a digitare indirizzi nella barra per dirigere Firefox sui siti che vuoi visitare:
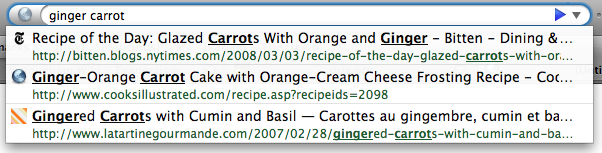
Dopo aver installato Ubiquity, potrai dire a Firefox cosa fare digitando comandi in una nuova barra di input:

I comandi di Ubiquity possono fare di tutto. In Ubiquity sono già presenti dei comandi che permettono di eseguire operazioni molto comuni in maniera rapida e semplice. In questa guida, potrai imparare ad usare alcuni di questi comandi. Dopo aver letto questa guida, sarai in grado di effettuare velocemente una ricerca con wikipedia, google, definition e yelp, aggiungere mappe alle tue email e tradurre delle parti di pagina, evidenziare delle parole e quindi inviarle via email ai tuoi amici.
I comandi preimpostati in Ubiquity sono solo l'inizio: chiunque può creare nuovi comandi e condividerli con gli altri utenti. Creare comandi—e estendere la potenza della rete—dovrebbe essere tanto facile quanto creare una pagina web. Se sei interessato alla creazione di un comando, per favore leggi la Guida per sviluppatori.
Ubiquity è ancora un progetto in fase embrionale e siamo ansiosi che qualcuno si unisca al nostro team per sperimentare. Se, dopo aver letto questa guida, credi di avere qualche suggerimento per rendere l'utilizzo di Ubiquity più semplice o un'idea per il suo sviluppo futuro, saremmo lieti se troverai il tempo di condividere le tue idee. Unendoti al progetto Ubiquity in questa fase iniziale dello sviluppo ti permetterà di influenzare la sua crescita futura.
Utenti Mac...
Sarà necessario installare Growl, un'estensione del sistema operativo MACOS X che permette alle applicazioni di mostrare delle notifiche discrete e trasparenti. Ubiquity utilizza il sistema di notifica Grownl per visualizzare l'output dei comandi e i messaggi di errore.
Su Windows (XP e successivi),non sarà necessario installare nulla di particolare, in quanto Ubiquity utilizza il sistema di notifiche nativo "toaster", un sistema di notifiche in stile popup.
Su Linux, non è richiesto nulla di particolare, solo assicurarsi di avere installato l'ultima versione disponibile di Mozilla Firefox.
Le basi
Avviare Ubiquity
Se non è già stato fatto, installare Ubiquity . Dopo aver installato l'estensione, sarà possibile richiamare Ubiquity usando i tasti Opt- spazio su Mac, o CTRL-spazio su Windows. Su Linux, provare con CTRL-Alt-spazio
Dopo aver richiamato Ubiquity, mediante la relativa scorciatoia da tastiera, nella parte superiore sinistra di Firefox verrà mostrata una barra nera e trasparente con il cursore bianco e lampeggiante.
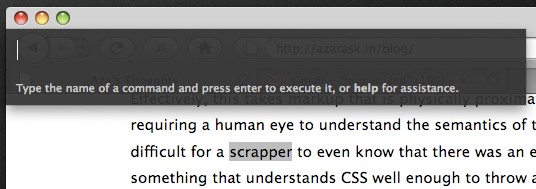
Per far eseguire a Ubiquity un comando, digitare del testo e premere invio, Per motivi di brevità, nel seguito di questa guida si farà riferimento a questa operazione con "lanciare" un comando. Nel seguito di questa guida "lanciare XYZ" deve essere interpretato come: « premere "alt-spazio" (oppure ctrl-spazio) per richiamare Ubiquity, quindi digitare "XYZ" ».
Primo comando: ricerca con Wikipedia
Cominciamo con la ricerca su Wikipedia. Supponiamo di voler conoscere cosa sia "babel fish" . Per saperlo, sarà sufficiente lanciare "wikipedia babelfish".
Mentre si digita il comando è possibile vedere due oggetti sotto la casella di immissione del comando: un elenco di suggerimenti e una anteprima del comando corrente. Nell'immagine qui sotto, i suggerimenti sono costituiti da "wikipedia" e "weather", mentre l'anteprima è rappresentata da "Searches Wikipedia".
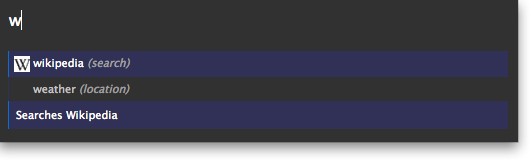
Quando si è completata la digitazione di "wikipedia babel fish" si dovrebbe vedere una sintesi di alcune pagine di Wikipedia riguardanti BabelFish, come nell'immagine:
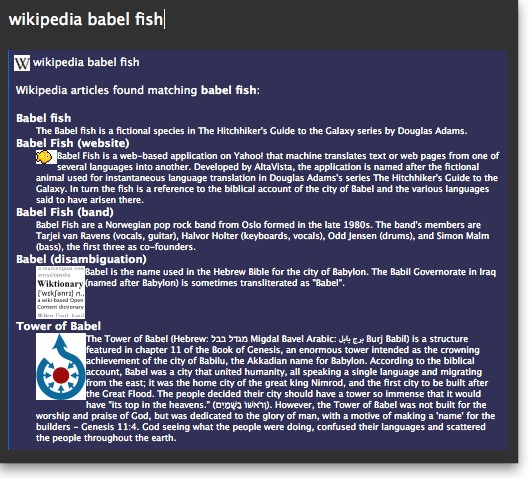
Ci vorrà un po' affinché le informazioni vengano recuperate da Wikipedia, ciò nonostante, Ubiquity continuerà a rispondere ai comandi anche mentre si sta interrogando il server di Wikipedia.
A questo punto, è possibile:
- Premere invio per eseguire il comando. Nel caso si esegua il comando "wikipedia" si verrà rimandati sulla pagina di wikipedia.
- HPremere Esc per abortire il comando. Ubiquity svanirà senza fare nulla.
- Fare clic su uno dei collegamenti visualizzati nell'anteprima. Nel nostro caso, verrà aperto l'articolo di Wikipedia che abbiamo scelto.
Abbreviare i comandi e utilizzare i suggerimenti
"Wikipedia babel fish" è abbastanza lungo da digitare. È possibile salvare le proprie dita dall'usura sfruttando i suggerimenti proposti da Ubiquity. Come si è visto nella sezione precedente, digitando "w" Ubiquity suggerisce tutti i comandi che iniziano con questa lettera, nello specifico "wikipedia" e "weather".
Continuando a digitare e aggiungendo una "i", la lista dei suggerimenti viene aggiornata mostrando l'unico comando che comincia con "wi"—"Wikipedia".. A questo punto, è possibile premere la barra spaziatrice e continuare a scrivere la nostra frase, Ubiquity capisce che il comando che si vuole richiamare è "wikipedia". Così, lanciare "wi babelfish" è la stessa cosa che lanciare "wikipedia babelfish".
Ma facciamo un altro esempio. Supponiamo di voler conoscere la situazione meteo su Chicago. Provare lanciando "w chicago".
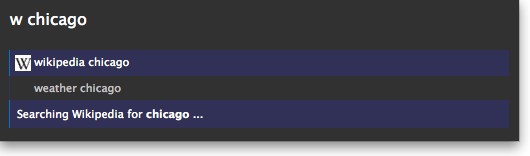
Come si può vedere dall'immagine, il primo comando nell'elenco dei suggerimenti è "wikipedia chicago". Premendo invio, questo sarà il comando che verrà eseguito. Ma questo non è quello che noi vogliamo, così utilizziamo la freccia in basso per evidenziare il secondo suggerimento "weather Chicago".
A questo punto, nell'anteprima sarà visualizzata la situazione meteo su Chicago e premendo invio si potrà visualizzare la pagina su Wunderground.com.
Naturalmente, lo stesso risultato si sarebbe ottenuto lanciando "we chicago", oppure anche "we 60601" (il codice postale di Chicago).
Eseguire un comando su una selezione
Spesso, le cose che si vogliono ricercare sono proprio davanti ai nostri occhi, nella pagina che stiamo leggendo. Allora, perchè prendersi la briga di ridigitare quello che è già a nostra disposizione ?
Selezionare le parole "Mountain View, California" usando il mouse:
Mountain View, California
A questo punto, richiamare Ubiquity e digitare le prime lettere del nome del comando:
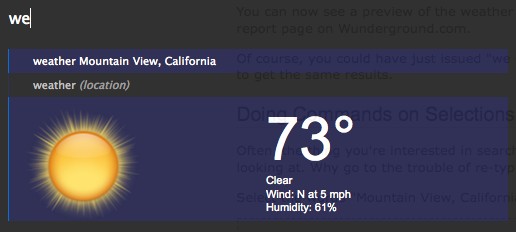
Oppure, supponendo di leggere una pagina ed incontrare una parola a noi sconosciuta:
aglet
Basterà selezionarla e lanciare "define" per conoscerne il significato.
Lo stesso risultato si sarebbe ottenuto digitando "define aglet"— oppure anche "def aglet", o anche "def this". (Ubiquity associa "this" alla selezione").
Ulteriori esempi di utilizzo dei comandi
Inviare email
Al momento, il comando "email" funziona solamente con gli account Google Mail. Ciò significa che la lettura di questa sezione della guida è consigliata solo ai possessori di un account GMail. Ovviamente, il comando dovrebbe supportare tutti i maggiori servizi di webmail, così come applicazioni desktop quali Thunderbird. (anzi se sei un programmatore, ci piacerebbe ricevere un aiuto con Thunderbird.) Per il momento, se si dispone di un account GMail assicurarsi di essere loggati, in caso contrario saltare alla prossima sezione della guida.
Assumendo di essere loggati all'account GMail, lanciare il comando "email". Fra i suggerimenti è possibile vedere il seguente messaggio: « Email (message) (to contact) ».
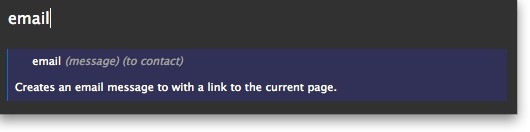
Questo suggerisce che il comando "email" si aspetta due parametri in input: "message" è ciò che si vuole inviare, e "contact" il destinatario al quale si vuole spedire il messaggio. Tuttavia, è possibile non specificare uno dei parametri richiesti —, oppure anche entrambi — e il comando funzionerà ugualmente. Sono dunque possibili le seguenti chiamate:
- "email hello"
- "email to chris"
- "email hello to chris"
- "email to chris hello"
È stato utilizzato "chris" perchè era uno dei contatti presenti nella rubrica di GMail. Se non si possiede un contatto di nome Chris fra i propri contatti, utilizzare il nome di un contatto disponibile.
Supponiamo di aver trovato un articolo interessante e di volerlo inviare a Chris. È possibile selezionare del testo inclusi collegamenti, immagini e altri oggetti e lanciare il comando "email this to chris". Ubiquity associa "this" alla parte di pagina selezionata. (oppure "email it to chris" o "email selection to chris" -- sono equivalenti.) La parte di pagina selezionata verrà mostrata nell'anteprima:
(Gli effettivi indirizzi email sono stati offuscati per proteggere la privacy dei proprietari.) Poichè, fra i contatti, esiste più di un contatto di nome Chris, è necessario scorrere la lista dei suggerimenti con le freccie per selezionare il destinatario desiderato, quindi, premere invio per proseguire.
A questo punto si aprirà la pagina di "Composizione nuova email" su GMail . La parte di pagina selezionata viene riprodotta nel corpo del messaggio, il campo "A:" viene riempito con l'indirizzo del destinatario e nel campo "Oggetto" apparirà il titolo della pagina. È ora possibile completare il messaggio a piacimento prima di inviare la mail cliccando sul pulsante "invia".
Il comando map
Supponiamo di dover organizzare una cena con un amico e di voler includere nella mail una mappa per indicargli la strada da percorrere per raggiungere il ristorante. (Si, questo è l'esempio preferito da Aza.)
Scrivere l'indirizzo desiderato, selezionarlo e lanciare "map". Nell'anteprima verrà mostrata una miniatura della cartina della zona indicata (da Google Maps).
Eseguendo il comando si verrà portati su Google Maps, in alternativa è possibile fare clic sull'anteprima della mappa per accedere ad una versione ingrandita e con la quale è possibile interagire. Scorrere e ridimensionare la mappa a proprio piacimento e, una volta ottenuto il risultato desiderato, utilizzare l'apposito collegamento situato nella pagina per inviare la mappa via email.
È possibile provare quanto detto sopra, selezionando l'indirizzo riportato qui di seguito e lanciando "map":
Mozilla Corporation, 1981 Landings Drive, Mountain View, CA
Fare clic sulla miniatura per ingrandire la mappa e sul collegamento "insert map" per vedere cosa succede. Sorprendente, vero ?
Il comando translate
I comandi di Ubiquity possono alterare il contenuto di una pagina, anche se la pagina non è modificabile. Un comando che fa buon uso di questa abilità è il comando "translate". Per testare il comando, selezionare il testo riportato qui di seguito e lanciare "translate" (o anche solo "tra") e premere invio.
21世紀に、国際化をよく考えなければなりません。
È una traduzione eseguita da una macchina, quindi a volte potrebbe sembrare imbarazzante, però è utile per comprendere, a grandi linee, il significato della frase.
Il comando completo è:
translate (testo) (from lingua) (to lingua)
È dunque possibile specificare la lingua di origine da tradurre, così come la lingua in cui si vuole che il testo venga tradotto. Se entrambi i parametri non vengono specificati, Ubiquity potrà solo tentare di indovinare cosa si volesse fare.
Di seguito, altri esempi che si possono provare:
- "tr good evening to spanish"
- "tr buenas tardes from spanish to french"
- selezionare del testo in questa pagina e lanciare: "translate this to german"
Nuove frontiere
Ottenere aiuto e scoprire nuovi comandi
Probabilmente ora ti starai chiedendo, "Quanti comandi ci sono? Come si chiamano? Come posso sapere a cosa serve un comando senza tenerli tutti a mente?"
Queste sono buone domande! Per cominciare ad avere qualche risposta, lanciare il comando "command-list", e premere invio per eseguirlo. Si aprirà una pagina in cui sono elencati tutti i comandi installati con relativa descrizione.
Per un aiuto più generico, è possibile utilizzare il comando "help" . Dalla pagina che verrà aperta, è possibile modificare la scorciatoia usata per richiamare Ubiquity, disattivare le sottoscrizioni, e così via.
Le due pagine di aiuto (quella con la lista dei comandi e quella generale) sonocollegate fra loro, quindi è sufficiente seguire il collegamento per passare velocemente dall'una all'altra.
È inoltre possibile andare alla pagina di aiuto generale digitando about:ubiquity nella barra degli indirizzi di Firefox.
Insegnare a Ubiquity nuovi comandi
Come abbiamo già detto, chiunque può creare un nuovo comando. Una volta creati, questi comandi possono essere inseriti in qualunque pagina web. Se Ubiquity è installata e si visita una pagina web con un comando incorporato, Firefox chiederà se si desidera sottoscrivere il comando.
Per avere un esempio pratico di quanto detto sopra, visitare questa pagina di esempio sul sito di Atul. Dovrebbe essere mostrata una barra dove viene chiesto se si desidera sottoscrivere il comando.

Se si decide di sottoscrivere il comando, verrà visualizzata un'inquetante pagina di avviso:
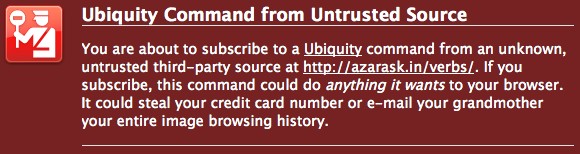
È importante comprendere i pericoli a cui si potrebbe andare incontro sottoscrivendo comandi da siti non fidati. Poichè un comando può fare praticamente tutto, una persona maliziosa potrebbe scrivere un comando per rubare i dati personali o fare cose dannose al computer.
In futuro, verrà creato un qualcosa chiamato "rete di fiducia" che gli utenti di Ubiquity potranno utilizzare per condividere quei comandi ritenuti affidabili. Quando si visiterà un sito sarà possibile conoscere le opinioni degli altri utenti sul comando, ricevendo un "pollice su" se il comando è ritenuto affidabile oppure un "pollice giù" per indicare di fare attenzione se il comando è ritenuto pericoloso. Questa rete di fiducia ancora non esiste, non appena sarà disponibile questa pagina verrà aggiornata con informazioni più dettagliate riguardo al suo funzionamento.