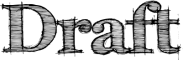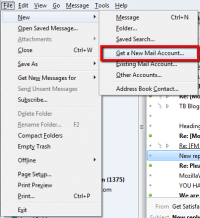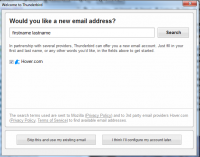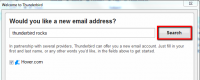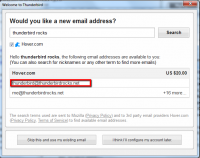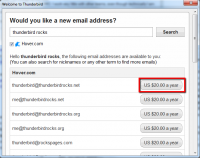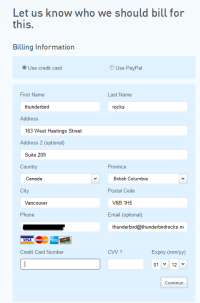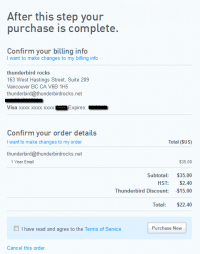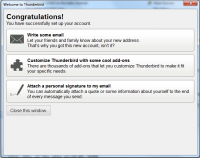User talk:Rtanglao/ScreenshotsForGetANewAccount
From MozillaWiki
- this will never be official, just some screenshots for a future support.mozillamessaging.com article
Contents
- 1 File | New | Get a New Mail Account ...
- 2 First Screen showing Gandi and Hover
- 3 Just Hover
- 3.1 Hover - Enter Thunderbird Rocks and Click Search
- 3.2 Hover - Search Results for Thunderbird Rocks, click on desired email address to start purchase process
- 3.3 Hover - Click on the lozenge to continue the process
- 3.4 Hover - Fill in information required by Internet regulatory bodies (ICANN)
- 3.5 Hover - Fill in billing info
- 3.6 Hover - Confirm billing info & order details
- 3.7 Hover - Congratulations, your email address has been successfully created
File | New | Get a New Mail Account ...
First Screen showing Gandi and Hover
applies to Europe (or do they just get Gandi?)
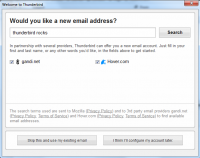
Just Hover
- first screen just showing Hover
- applies to North America
Hover - Enter Thunderbird Rocks and Click Search
but of course you would more typically enter something like "first name" "last name"
Hover - Search Results for Thunderbird Rocks, click on desired email address to start purchase process
- in this example I pick "thunderbird@thunderbirdsrocks.net" by clicking on that line
- Note that if you cancel and do the same search later you may get the search results in a different order
Hover - Click on the lozenge to continue the process
e.g. we want "thunderbird@thunderbirdrocks.net" so we click on the "US $20.00 a year" lozenge next to it
Hover - Fill in information required by Internet regulatory bodies (ICANN)
- fill in info, click Continue at the bottom
Hover - Fill in billing info
- fill in info, click Continue at the bottom
Hover - Confirm billing info & order details
- fill in info, check "I have read and agree to the Terms of Service", click "Purchase Now"