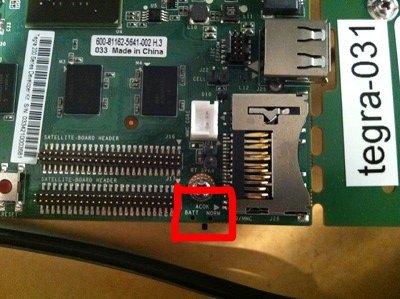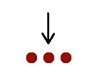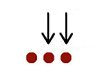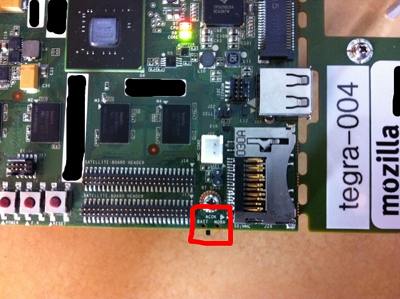ReferencePlatforms/Test/Tegra250-Android
Fedora 14 Imaging steps
Prepare the netbook
- If you don't have an imaging netbook, you need to first follow the steps here.
- Power on, log in.
- A USB-to-mini-USB cable should already be plugged into the netbook.
Format an SD card
If you don't already have a properly formatted SD card, you need to format one.
It may also be best practice to re-format the SD card when reimaging a tegra.
- Insert an SD4/8GB SD card into the SD card reader on the right side of the netbook.
- Applications -> System Tools -> Disk Utility
- click on the Generic Multi-Card under Peripheral Devices
- if it's mounted, "Unmount Volume"
- Format Volume (FAT).
- When that finishes, physically remove the SD card from the netbook and insert it in the tegra.
Do not "safely remove" the drive; this will eject the virtual SD drive and you'll have to reboot to get it back.
Prepare the Tegra
- Connect the following cables to the Tegra:
- USB keyboard
- Mini-USB cable connected to imaging netbook
- VGA cable to monitor
- Make sure the ACOK switch is set in the NORM position.
- Do not connect power yet; the board will power on automatically if the ACOK switch is set correctly.
- The Tegra should look like this:
Put the Tegra into flashing mode
If the Tegra's power buttons are on the side facing you, the power button is on the left, the reset button is on the right, and the firmware reset button is in the middle.
You need to do the following steps within a few seconds of booting. The tegra will boot automatically when power is applied if the ACOK switch is set to NORM.
Insert power.
Immediately after booting, push and hold the firmware reset button (middle) for 2 seconds:
Then, while still holding the firmware reset button, also hold down the reset button (right) for 2 seconds:
Then, let go of the reset button but keep pressing the firmware reset button for 2 seconds:
Then let go. The screen should be dark.
If you need to restart, hit the reset button (far right) and try again.
(Reset button to start over: 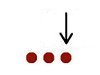 )
)
Flash the Tegra with Android 2.2 (Froyo)
On the netbook, open up terminal and run the follow commands;
- cd ~/android-tegra/tegra_froyo_20110207
- ./nvflash_crt.sh
If you get "USB device not foundPress enter to continue:" you need to put the Tegra in flashing mode (see above).
Otherwise you should see a lot of creating partition/formatting partition/sending file messages with "done!" and "successfully". The monitor should also show activity.
If you see no errors, your Tegra should already be booting into Android 2.2.
Install SUT
In your android_install bash prompt:
./initialize_tegra.sh TEGRA_NAME
This waits for the tegra to boot, then sleeps 60 before proceeding, so you can do this at any point after the imaging finishes.
(Currently initialize_tegra.sh knows about tegra-001 through tegra-094. If the tegra is outside of those bounds, there may need to be changes made to initialize_tegra.sh.)
There's nothing harmful about trying this multiple times if needed.
The 'am' command launched a preference window on your Tegra! With your Tegra keyboard or mouse:
- Development -> Unknown Sources
- In keystrokes (even works when headless):
- return
- In keystrokes (even works when headless):
- Development -> Stay Awake
- In keystrokes (even works when headless):
- down arrow x4
- return
- down arrow
- return
- esc esc
- In keystrokes (even works when headless):
- Now unplug the tegra, starting with the power.
- Move the tegra to its designated location, and plug in network and power.
- Go on to the next tegra.
Add buildbot slave + clientproxy on bm-foopy
(Only needed when first adding a new tegra. For RelEng; not IT's responsibility.)
We're going to overload bm-foopy soon, so we'll need a bunch of 'em. The following should be true, though:
- You already added this tegra to Inventory, graphs, DHCP static IP + DNS, Nagios, and the buildbot slave list, correct?
- ssh cltbld@bm-foopy
cd /builds mkdir tegra-015 cd tegra-015 buildslave create-slave `pwd` bm-foopy.build.mozilla.org:8012 tegra-015 PASSWORD
Make sure the buildbot.tac looks good. Don't start the slave manually!
TODO insert new clientproxy info
Windows 7 Imaging steps
Note: Aki is no longer going to update the below information; it may go stale.
The latest&greatest MoCo RelEng imaging documentation is on Fedora 14.
Prepare the netbook
- If you don't have an imaging netbook, you need to first follow the steps here.
- Power on, log in.
- A USB-to-mini-USB cable should already be plugged into the netbook.
- Open the shortcut on the desktop: android_image (with cygwin icon).
- This should place you in /cygdrive/c/android-tegra/tegra_froyo_20101105
Format an SD card
If you don't already have a properly formatted SD card, you need to format one.
- Insert an SD4/8GB SD card into the SD card reader on the right side of the netbook.
- Right click on the start button and open Windows Explorer.
- Right click on Removable disk (E:) and choose Format.
- Choose File system "FAT32 (default)" and Allocation unit size "Default allocation size"
- Make sure "Quick Format" is checked
- Click Start, then Ok.
- When it finishes, click Ok, close the Format Removable Disk window, and eject the SD card.
Prepare the Tegra
- Connect the following cables to the Tegra:
- ethernet cable (connect to build network).
- USB keyboard and mouse
- Mini-USB cable connected to imaging netbook
- LVDS video cable to small screen -- see illustration
- Make sure the ACOK switch is set in the NORM position.
- Insert the formatted SD card.
- Connect power. The board should power on automatically if the ACOK switch is set correctly.
- The Tegra should look like this:
Put the Tegra into flashing mode
If the Tegra's power buttons are on the side facing you, the power button is on the left. Push the power button until two lights (orange and green) power up on the Tegra:
The screen should have some text.
Next, push and hold the firmware reset button (middle) for 2 seconds:
Then, while still holding the firmware reset button, also hold down the reset button (right) for 2 seconds:
Then, let go of the reset button but keep pressing the firmware reset button for 2 seconds:
Then let go. The screen should be dark.
Flash the Tegra with Android 2.2 (Froyo)
On the netbook, you should still have your android_image bash prompt up.
./nvflash_1gb_lcd.bat
If you get "USB device not foundPress enter to continue:" you need to put the Tegra in flashing mode.
Otherwise you should see a lot of creating partition/formatting partition/sending file messages with "done!" and "successfully".
If you see no errors and you get "Press enter to continue:", your Tegra should already be booting into Android 2.2.
Press enter and wait for the Tegra to boot.
Install the ADB drivers
This is the fun part! Oh boy!
Throughout this step, you need the Tegra to stay on.
It will keep trying to turn itself off because it believes this is helpful.
You may need to keep pressing a key on its USB keyboard to keep it awake.
Note that you to have USB debugging turned on for the Tegra to be able to install the proper drivers. Go to Settings->Applications->Development->USB debugging.
- Open Device Manager: use the desktop shortcut, or Start -> Devices and Printers -> File -> Device Manager
If you see an Android Phone device that is the Tegra, you're done with this step. You probably won't, because we love Windows. If you don't:
- Make sure the Tegra is still on!
- If it's turned itself off (no lights, or green light only), power it back on and re-check Device Manager.
If it's *still* not there,
- Open USBDeview: use the desktop shortcut, or
- Open Windows Explorer: right click on Start, Open Windows Explorer
- Navigate to C:\android-tegra\usbdeview
- open usbdeview
In USBDeview:
- Sort by Last Plug/Unplug (arrow pointing up).
- Find the NVIDIA Tegra 2 USB Device at the bottom of the list that is Connected: Yes.
- Right click on it and Uninstall Selected Devices; answer Yes to the dummy prompt
- Close or minimize USBDeview
- Make sure the Tegra is on, and stays on! If it powers itself off before you install the new drivers, you need to reset it and start over from "If it's *still* not there,"
In Device Manager:
- Action -> Scan for hardware changes
- You should see Other devices - NVIDIA Harmony or Universal Serial Bus controllers - Android Debug Bridge interface
- Right click; Properties -> Driver -> Update Driver
- Browse my computer for driver software
- Let me pick from a list of device drivers on my computer
- Android Composite ADB Interface (you may have to click "Android Phone" first)
Now, when the Tegra is connected and powered on, you should see an Android Phone device in Device Manager.
If not, and a Scan for hardware changes doesn't find it, start over.
If so, close Device Manager and USBDeview and move on.
Install SUT
In your android_install bash prompt:
adb devices # This should show you a device attached! # If not, make sure the Tegra is up and connected via USB. # If it's still not detected, you need to go back to the Install the ADB drivers section. ./initialize.sh
OLD WAY:
cd ../SUT # /cygdrive/c/android-tegra/SUT adb install SUTAgentAndroidBob18.apk adb install Watcher.apk adb push tegra_gainroot.sh /sdcard/tegra_gainroot.sh adb shell sh /sdcard/tegra_gainroot.sh adb shell am start -a android.settings.APPLICATION_SETTINGS adb shell mkdir /mnt/sdcard/tests # until bug 612789 is fixed
There's nothing harmful about trying this multiple times if needed. (The installs will fail out on subsequent attempts if they were successful previously and run without a -r option.)
The 'am' command launched a preference window on your Tegra! With your Tegra mouse:
- Development -> Stay Awake
Click "Stay Awake" once. This is a toggle, where the toggle setting is off the screen. If you click twice, you just turned it off again.
- Hit 'esc' on your Tegra USB keyboard twice.
- If you clicked "Stay Awake" properly, your Tegra shouldn't shut off immediately.
- Once you've verified it doesn't shut off immediately (give it a few minutes, ideally), you can reset it via button or adb reboot .
Add buildbot slave + clientproxy on bm-foopy
We're going to overload bm-foopy soon, so we'll need a bunch of 'em. The following should be true, though:
- You already added this tegra to Inventory, graphs, DHCP static IP + DNS, Nagios, and the buildbot slave list, correct?
- ssh cltbld@bm-foopy
cd /builds mkdir tegra-015 cd tegra-015 buildslave create-slave `pwd` bm-foopy.build.mozilla.org:8012 tegra-015 PASSWORD
Make sure the buildbot.tac looks good. Don't start the slave manually!
Edit /builds/tegras.txt to add the new tegra:
tegra-015 IP.ADD.RE.SS
clientproxy.py should automatically detect the new Tegra and start the buildslave, assuming it's up and running SUT.