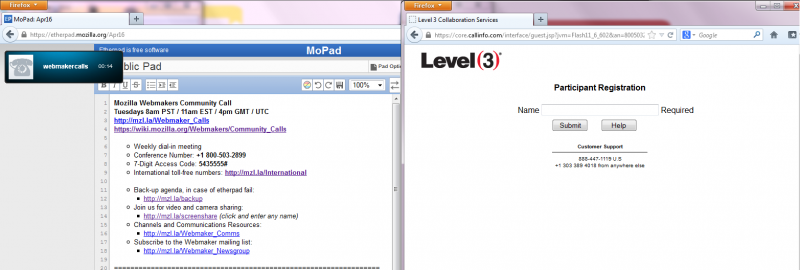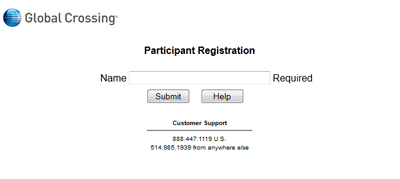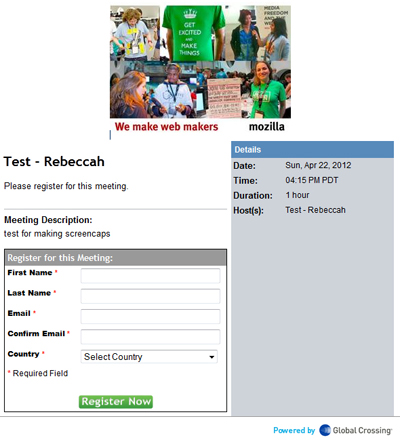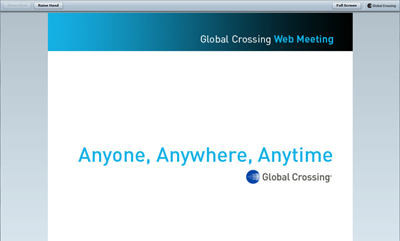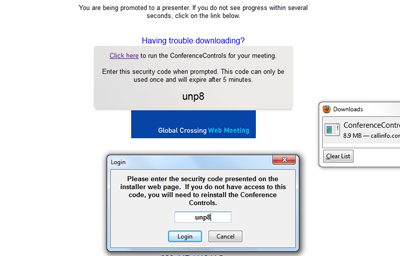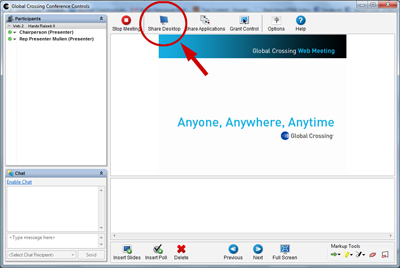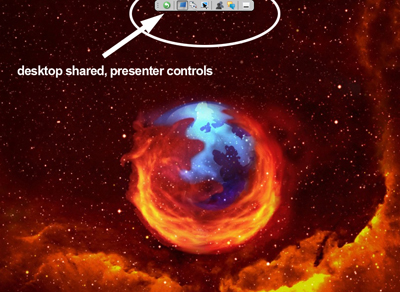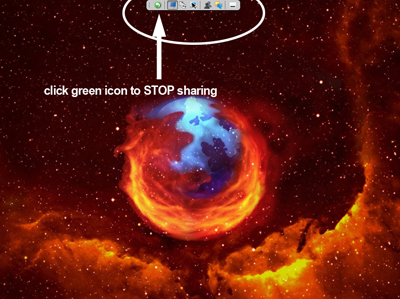Webmaker/Guest tips
Welcome to Our Weekly Call!
Here's a few things you'd probably like to know:
We use a combination of phone conferencing software to talk together, Etherpad to collaborate and link share live during the call, and we often ask guests to screenshare and demo their project or ideas.
That's a lot to juggle, but hopefully this guide can help prepare you for our lively weekly sessions.
Please dial in 15 minutes early so we can help you prepare.
Dialing in to the call:
- Date: Tuesdays at 8am PST / 11am EST / 4pm GMT / UTC
- Dial-in Number: 800-503-2899
- 7-Digit Access Code:5435555#
- International Dial-in Numbers
Muting & Unmuting for your presentation
We mute all lines on the call in order to help control noise and ensure our speakers can be heard. This means that you will need to Unmute your line in order to speak, and Remute afterwards.
- Hit *7 to unmute
- Use *6 to re-mute
- Be sure to test muting and unmuting before the call
We use etherpad to meet each other, outline the broad strokes of each topic, share links, chat and ask questions. It's pretty fast paced, but allows for maximum activity in a short time.
- Find the next meeting Agenda HERE & add your topic.
A few tips on adding your project to the pad:
- Feel free to create a new section, if we run out of time or face scheduling conflicts, we'll let you know at the top of the call.
- Follow this format:
- Agenda item (Name) (amt of time you need) (name of presenter)
- Add your Links and a short paragraph to describe the project
- Leave room for feedback in NOTES & COMMENTS area
- Prepare for the QUESTIONS section to fill up - we'll give you time to read and answer after your presentation
- Be sure to leave us some info on How to Get Involved
- Follow this format:
- We make a back-up agenda for each call, in case the etherpad fails due to heavy traffic.
Getting Ready: Tips for preparing for the call
When you call in 15 minutes early to test the screensharing tools, make sure you say Hello to Matt who will be happy to assist. The first step is to open a screen share window:
Enter your name, and you should see a sidebar area that identifies you as a guest, and then presenter. The conference software may ask you to install a Java update (Windows) or make an adjustment to your Java settings (Mac), which may require a restart (sorry!).
Once we have the screenshare working (specific how-to details below), arrange your demo to your liking, and remember you're sharing your desktop on a public call that is recorded and shared on many channels- so any plans for taking over the world should be hidden, or obscured if possible for the duration of the call. :)
Some presenters like to:
- pre-load any video clips
- test demos (especially if you've had to restart)
- arrange speaking notes
- and be prepared to tab through windows to see the etherpad questions after your demo/talk
Screensharing & Demos
We will ask you to sign into the Video Conference area, where we will be able to promote you to 'presenter' for a portion of the call. The conference software may ask you to install a Java update (Windows) or make an adjustment to your Java settings (Mac).
How to enable screen sharing [MAC]
If you're using a Mac, the most important thing to do is to check your Java preferences. Here's how:
1) Type "Java" into your spotlight. Click on "Java Preferences"

2) Make sure "Enable applet plug-in..." is CHECKED.

3) Restart your computer. This is a pain, and isn't always necessary. But it's the surest way to make sure screen sharing will work later.
How to enable screen sharing [PC]
1. Click the link below and type in your User Name (preferably your real name to make you easy to find:)
2. You may need to register.
3. You will see the basic window that all attendees see for the call.
4. As the Conference Host promotes you to a presenter, you may be asked to update your browser to utilize the Conference Control tools (Windows process shown)
5. When you gain access to the Conference tools, you should see this window You will want to click on the 'Share Desktop' button (circled) to display your own desktop.
6. You will see the conference tools in a very small bar at the top of your screen. You may run your demo as though you are running your presentation from your own desktop.
7. The small green icon to the leftmost of the Conference Control bar will end screen sharing. Alternately, the Conference Host can 'demote' you and end the process that way.
Thank you for joining us! Glad to have you one the call.