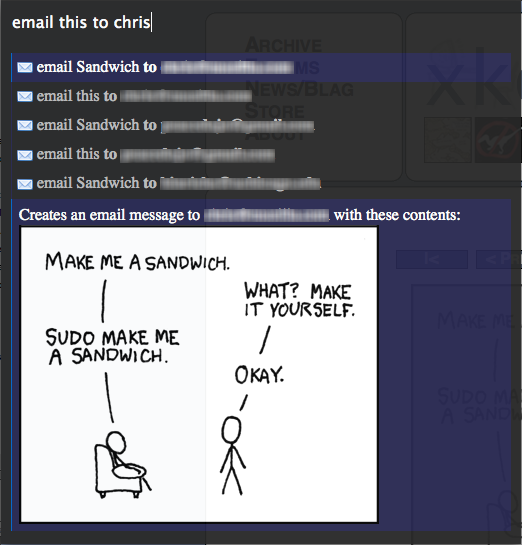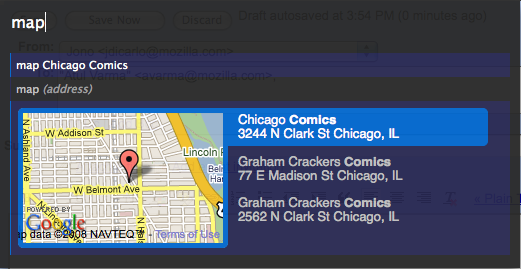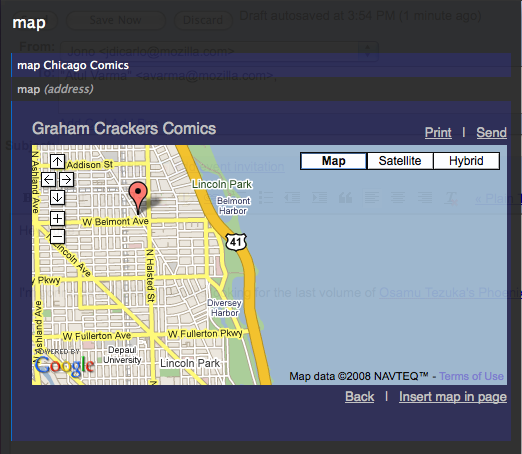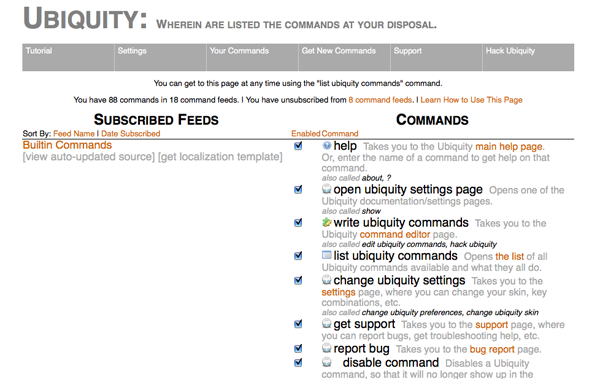De:Ubiquity 0.1.2 User Tutorial
Zurück zu Labs/Ubiquity.
In anderen Sprachen
Wenn Deutsch nicht deine Muttersprache ist, wähle das Tutorial in einer anderen Sprache. Wenn deine Sprache noch nicht zur Auswahl steht, mach einfach mit und schreibe eine Übersetzung.
日本語で En español 简体中文 ???? in italiano in Deutsch
Willkommen
Ubiquity ist eine experimentelle Erweiterung für Firefox, die dir neue Möglichkeiten bietet, komfortabel mit dem Netz zu interagieren.
Du bist gewohnt deinem Firefox mitzuteilen wohin du möchtest, indem du eine Webadresse in die Adressleiste eingibst:
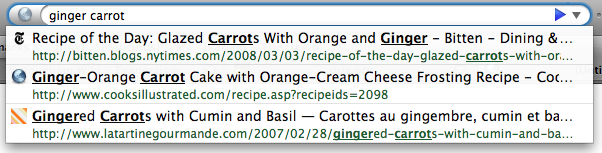
Mit Ubiquity kannst du deinem Firefox sagen was du von ihm möchtest, indem du Befehle in die neue Ubiquity-Eingabebox eintippst.

Ubiquitybefehle können nahezu alles. Ubiquity liefert einen Satz von Befehlen, die oft benutzte Vorgänge im Netz schneller und einfacher machen. In diesem Tutorial werden wir dir zeigen, wie du einige dieser Befehle benutzen kannst. Am Ende des Tutorials wirst du in der Lage sein, Schnellsuchen bei Wikipedia und Google auszuführen, Karten in deine Emails einzufügen, "mal eben" Teile einer Webseite zu übersetzen oder auch deine Wettervorhersage in 10 Sekunden angezeigt bekommen.
Die Befehle die mit Ubiquity mitgeliefert werden, sind aber erst der Anfang: Jeder kann neue Befehle erstellen und sie Anderen zur Verfügung stellen. Ubiquity Befehle zu erstellen — und das Web zu verändern — ist so einfach wie das Erstellen einer Webseite. Wenn du deine eigenen Befehle erstellen möchtest, schaue einfach ins Entwickler Tutorial.
Ubiquity is noch mitten in der Entwicklung und wir freuen uns, dich in unserem "virtuellem Versuchsteam" begrüßen zu dürfen. Wenn dir beim Lesen dieses Tutorials ein Verbesserungsvorschlag oder eine Idee zur Erweiterung einfällt, hoffen wir, dass du dir die Zeit nimmst, uns deine Gedanken mitzuteilen. So bekommst du die Möglichkeit in dieser frühen Phase der Entwicklung deine eigene Handschrift mit in das Projekt einzubringen.
Wenn du einen Mac benutzt ...
...solltest Du Growl installieren. Dies ist eine Max OS X Erweiterung, die es erlaubt, unaufdringliche sowie transparente Meldungen anzuzeigen. Ubiquity benutzt diese Meldungen, um die Ergebisse von Befehlen und Fehlermeldungen anzueigen.
Als Windowsnutzer (XP und neuer) brauchst du nichts spezielles zu installieren, da Ubiquity die Systemkomponenten "toaster" für diese Meldungen bentzt.
Als Linuxnutzer sollte außer der neuesten Version von Firefox nichts zusätzliches nötig sein.
Die Grundlagen
Los geht´s mit Ubiquity
Wenn nicht schon passiert, solltest Du Ubiquity installieren. Sobald du das gemacht hast, kannst du Ubiquity durch das Drücken der Tastenkombination Alt-Leertaste auf dem Mac, Control-Leertaste (auch bekannt als Strg-Leertaste) unter Windows sowie Control-Alt-Leertaste unter Linux aufrufen.
Sobald du die richtige Tastenkombination gedrückt hast, erscheint eine transparente schwarze Box mit einem blinkenden weißen Cursor im linken oberen Teil deines Browsers.
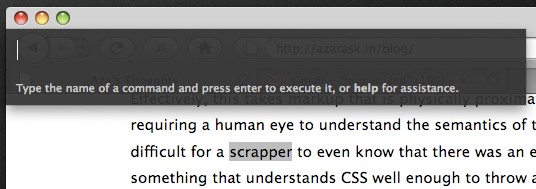
Du kannst einen Befehl aufrufen, indem du in diesem Fenster etwas tippst und danach die Entertaste drückst. Kurz gesagt nenne wir diesen Vorgang "einen Befehl aufrufen". Im Rest des Tutorials sagen wir also "rufe 'XYZ' auf" und meinen "drücke die Tastenkombination, um das Ubiquity-Fenster zu öffnen und gib in die erscheinende Befehlszeile 'XYZ' ein.
Der erste Befehl: Eine Suche in Wikipedia
Lass uns mit Wikipedia beginnen. Mal angenommen, du möchtest wissen, was ein "babel fish" ist. Dann rufe doch einfach "wikipedia babel fish" auf.
Während du deinen Befehl eintippst, wirst du zwei Dinge unterhalb der Eingabebox sehen: eine Vorschlagsliste und die Vorschau des aktuellen Befehls. In der Abbildung unten besteht die Vorschlagsliste aus "wikipedia" und "weather", während die Vorschau sagt: "Searches Wikipedia".
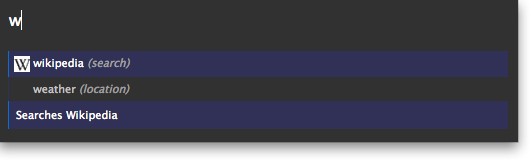
Wenn du mit der Eingabe von "wikipedia babel fish" fertig bist, müsstest du die Zusammenfassungen von passenden Seiten auf Wikipedia über Babel Fish sehen. Etwa so:
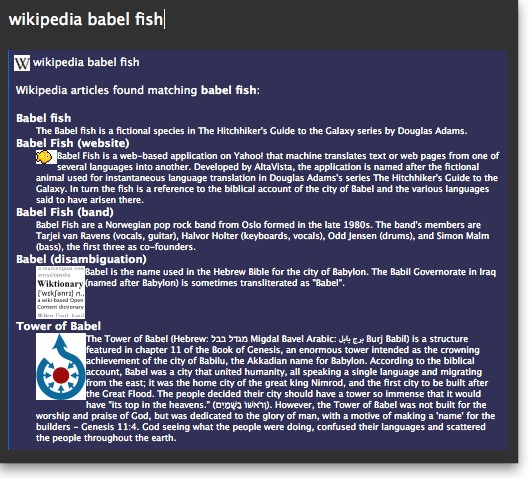
Es dauert zwar einen kleinen Moment, um die Informationen von Wikipedia anzufordern, Ubiquity bleibt jedoch während der Abfrage voll funktionsfähig.
Nun kannst Du:
- Die Entertaste (auch bekannt als Returntaste) drücken, um den Befehl auszuführen. Das Ausführen des Wikipediabefehls bringt dich direkt auf die entsprechende Seite bei Wikipedia.
- die ESC-Taste drücken um den Befehl abzubrechen. Ubiquity verschwindet, ohne irgendetwas zu tun.
- auf einen der Links in der Vorschau drücken. Im Falle von Wikipedia bringt dich das direkt zu der von dir angeklickten Seite bei Wikipedia.
Abkürzen von Befehlen und Benutzen der Vorschlagsliste
"Wikipedia babel fish" ist ziemlich viel Getipsel. Du kannst dir einiges an Tipparbeit ersparen, indem Du der Vorschlagsliste von Ubiquity die Arbeit überlässt. Wie du im letzten Abschnitt sehen konntest, führt das Tippen von "w" in der Ubiquity-Befehlszeile bereits dazu, dass Ubiquity dir eine Liste mit Vorschlägen aller Befehle, die mit "w" beginnen, präsentiert. In unserem Fall also Wikipedia und Weather.
Wenn du den Buchstaben "i" hinzufügst, schrumpft die Liste auf einen Eintrag, nämlich den, der mit "wi"—"Wikipedia" beginnt. Nun kannst du die Leertaste drücken und den Rest deines Befehls eingeben. Ubiquity weiß dann schon, dass du einen wikipediabefehl eingeben möchtest. Also bewirkt die Eingabe von "wi babel fish" genau das selbe wie "wikipedia babel fish".
Noch ein Beispiel. Wenn dich das Wetter in Chicago interessiert, rufe "w chicago" auf.
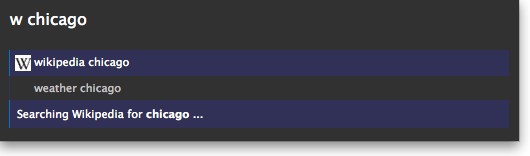
Du wirst sehen, dass der oberste Vorschlag "wikipedia chicago" ist. Wenn du nun noch die Returntaste drückst, wird dieser Befehl ausgeführt. Wenn dich jedoch das Wetter in Chicago mehr interessiert, drücke einfach die Pfeil-nach-unten Taste um den Vorschlag "weather chicago" auszuwählen.
Du kannst nun die Wettervorschau für Chicago sehen. Durch drücken von Return kommst du zum kompletten Wetterbericht auf Wunderground.com.
Natürlich hätte es auch gereicht, einfach "we chicago" aufzurufen oder sogar "we 60601" (das ist die Postleitzahl von Chicago), um das selber Ergebnis zu erhalten.
Ausführen von Befehlen zu Markierungen
Oft möchtest du nach Dingen suchen, die gerade auf der von dir momentan geöffneten Webseite angezeigt werden. Warum also das Ganze nochmals tippen, wenn du das verwenden kannst, was du schon hast?
Markiere die Worte "Mountain View, California" in der Box unten, indem du bei gedrückter Maustaste über die Worte fährst:
Mountain View, California
Nun rufst du Ubiquity auf und tippst nur die ersten paar Buchstaben des Befehls:
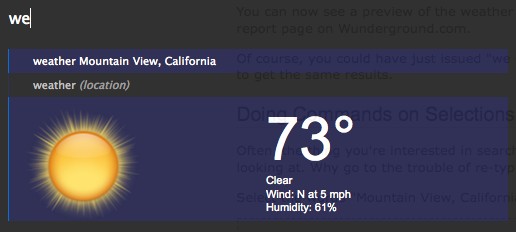
Oder nehmen wir an, du liest auf einer Webseite ein dir unbekanntes Wort:
aglet
Einfach das Wort markieren und "define" aufrufen.
Du würdest dasselbe erreichen, wenn du "define aglet", "def aglet" oder auch "def this" aufrufst. (Ubiquity verstehet "this" als Verweis auf deine Markierung)
Weitere Befehle
Emails
Zur Zeit funktioniert der Email-Befehl nur mit Google Mail. Du kannst den nächsten Teil nur durchführen, wenn du einen GMail Account besitzt. In naher Zukunft sollte der Befehl mit allen großen Emailanbietern funktionieren. Vergewissere dich, dass du mit deinem GMail Account angemeldet bist — Falls du keinen GMail Account besitzt, überspringe diesen Abschnitt.
Rufe "email" auf. In der Vorschlagsliste siehst du nun einen Vorschlag der sich "Email (message) (to contact)" nennt.
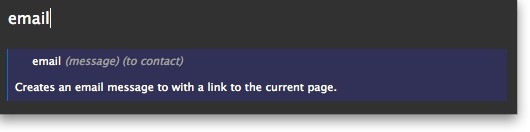
Dies zeigt, dass der Emailbefehl 2 Informationen erwartet: Die Nachricht und den Empfänger. Trotzdem kannst du beide Informationen weglassen — Du kannst zum Beispiel folgende Befehle aufrufen:
- "email hallo"
- "email to chris"
- "email hallo to chris"
- "email to chris hallo"
Ich benutze "chris", da Chris der Name von einem Freund in meiner GMail-Kontaktliste ist. Wenn du keinen Freund hast, der "Chris" heisst, wähle einfach den Namen eines anderen Freundes aus deiner Kontaktliste.
Mal angenommen, dass ich etwas interessantes auf einer Webseite gefunden habe und es an Chris senden will. Ich kann einfach einen Teil der Seite markieren und "email this to chris" ausführen. Daraufhin öffnet sich ein neuer GMail Tab mit der Emailadresse von Chris als eingetragener Adressat und den markierten Links, Bildern, etc als Inhalt der Email. Meine Auswahl kann beliebig viele Bilder und Links, aber auch jedes beliebige andere Element enthalten. Ich hätte auch "email it to chris" oder "email selection to chris" aufrufen können - das Ergebnis wäre das gleiche. Ubiquity erkennt diese Wörter als Verweis auf meine Markierung.
(Die echten Emailadressen sind verwaschen, um meinen unschuldigen Freund vor Spam zu beschützen) Da ich mehrere Kontakte habe, die Chris heissen, macht Ubiquity mir mehrere Vorschläge — Jeder einzelene Chris wird aufgelistet. Mit den Pfeiltasten kann ich den gewünschten Vorschlag auswählen, meine Auswahl bestätige ich mit Enter.
Wenn sich nach dem Ausführen des Befehls der neue GMail Tab geöffnet hat, kann ich meine Email nach Belieben frei verändern.
Der Map-Befehl
Angenommen du willst ein Treffen mit Freunden in einem Restaurant organisieren. Deine Freunde kennen nun aber dieses Restaurant nicht, und so willst du ihnen eine Karte per Mail schicken.
Schreibe die Adresse des Restaurants in die Email, markiere sie und rufe "map" auf. In der Vorschau siehst du eine verkleinerte Karte des Gebiets (von Google Maps).
Wenn du den Befehl nun mit Enter bestätigst, bringt Ubiquity dich auf die Google-Maps Seite. Alternativ klickst du auf das Bild — Das Vorschaubild wird größer, du kannst die Karte nach Belieben verschieben. Wenn du deinen gewünschten Kartenabschnitt ausgewählt hast, kannst du "insert map in page" auswählen und die Karte wird in deine Email eingefügt.
Du kannst es beispielsweise versuchen, indem du die Adresse unten markierst und "map" aufrufst.
Mozilla Corporation, 1981 Landings Drive, Mountain View, CA
Nun klicke auf das Vorschaubild um die Karte zu vergrößern, dann klicke auf "insert map in page" und schau' was passiert. Überrascht?
Der Übersetzen-Befehl
Es stimmt, Ubiquity Befehle können den Inhalt einer Seite verändern, selbst wenn die Seite normalerweise nicht editierbar ist. Ein Befehl der dies ausnutzt ist auch der "translate"-Befehl. Markiere den unteren Text und führe "translate" (oder einfach "tra") aus.
21世紀に、国際化をよく考えなければなりません。
Es ist natürlich eine maschinelle Übersetzung, die oft komisch klingt. Trotzdem ermöglicht sie dir wenigstens, die Hauptbotschaft des Textes zu erkennen.
Der komplette Befehl ist
translate (text) (from language) (to language)
Du kannst auswählen, aus welcher Sprache und in welche Sprache übersetzt werden soll. Wenn du eine dieser Informationen weglässt, wird Ubiquity versuchen, die Sprache zu erkennen.
Hier ein paar weiter Beispiele, die du versuchen kannst:
- "tr good evening to spanish"
- "tr buenas tardes from spanish to french"
- Select some English text on this page and then: "translate this to german"
Weiterführendes
Entdecke Befehle
Du wirst dich jetzt wahrscheinlich fragen, wie viele Befehle es denn gibt und wie diese alle heissen. "Woher soll ich wissen, was ein Befehl bewirkt, wenn ich sie mir nicht alle merken kann?"
Das sind gute Fragen! Führe einfach "command-list" aus — Du erhälst eine Liste mit allen Befehlen, die du installiert hast sowie deren Zweck.
Für generelle Hilfe, kannst du "help" ausführen. Auf der erscheinenden Seite kannst du die Tastenkombination, die Ubiquity aktiviert, verändern, Befehle deinstallieren etc.
Die Hauptseite und die Befehlsliste sind miteinander verlinkt, du gelangst von der Einen zur Anderen mit einem einfachen Klick.
Du gelangst zur Hauptseite auch, indem du about:ubiquity in die Adressleiste von Firefox eingibst.
Ubiquity neue Befehle beibringen
Wir haben bereits erwähnt, dass jeder Ubiquity Befehle erstellen kann. Einmal erstellt, können diese Befehle in eine Webseite eingebaut werden. Wenn du Ubiquity installiert hast und eine Seite mit integriertem Befehl aufrufst, wird dir Firefox eine Option anbieten, den Befehl zu abonnieren ("subscribe").
Um dies in Aktion zu sehen, kannst du diese Beispielseite auf Atul's Webseite besuchen. Du solltest eine Leiste am oberen Fensterrand sehen, die dich fragt, ob du den Befehl abonnieren willst oder nicht.

Wenn du abonnieren ("subscribe") auswählst, wirst du eine gefährlich aussehende Warnung sehen:
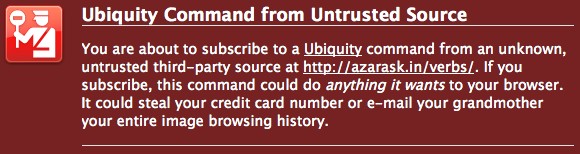
Es ist wichtig, die potentielle Gefahr von Ubiquity Befehlen zu verstehen. Da ein Ubiquity-Befehl alles tun kann, könnte ein Hacker bösartige Ubiquitybefehle erstellen, die auch persönliche Daten stehlen könnten. Du solltest auf keinen Fall Befehle von Seiten installieren, denen du nicht vertraust — es sei denn, du kannst den Quelltext des Befehls aus harmlos erkennen. Hierzu benötigst du jedoch entsprechende Programmiererfahrung.
In der Zukunft werden wir eine Art "Vertrauensnetzwerk" erstellen, sodass Ubiquitybenutzer ihr Wissen über vertrauenswürde Befehle teilen können. Wenn du dann eine Seite mit einem Ubiquitybefehl aufrufst, wirst du sehen können, was deine Freunde und andere Experten über diesen Befehl gesagt haben. Dieses System existiert noch nicht, wir werden diese Seite dann jedoch bearbeiten, um dir hier eine ausführliche Anleitung zu präsentieren.