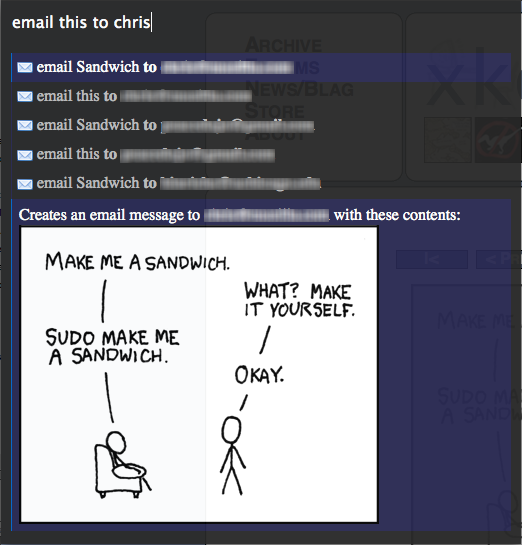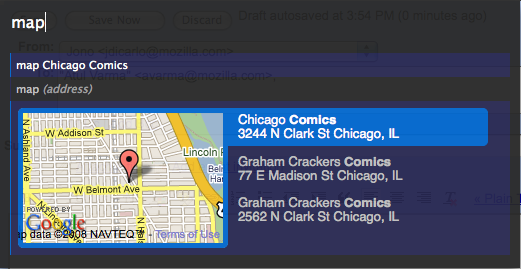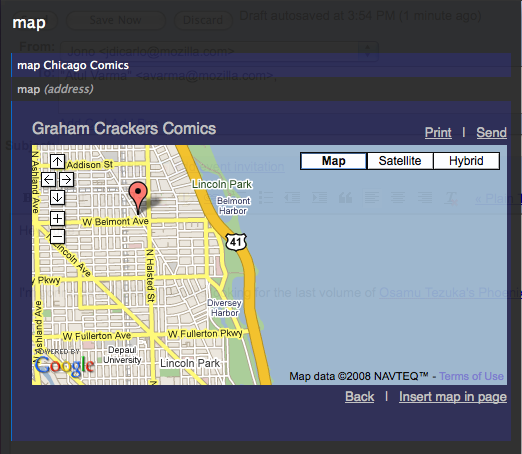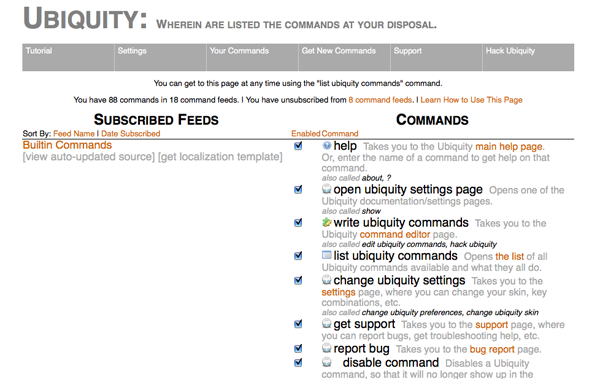Ja:Ubiquity 0.1.2 User Tutorial
戻る.
日本語 English español 简体中文 italiano Deutsch русски français português
はじめに
Ubiquity はあなたのWebにおける体験を強力に新しくする、Firefox の実験的な拡張機能です。
どこかのページへ移動したい場合、これまでなら、あなたは URL バーにアドレスを打ち込んで、Firefoxに行き先を伝えていたと思います。
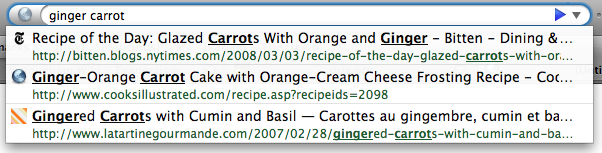
Ubiquity をインストールすれば、あなたは言葉を使って、 Firefox にあなたが何をしたいかを伝える事が出来ます。これをコマンドと呼びます。

Ubiquity のコマンドの可能性はほぼ無限大です。Ubiquity と各種コマンドを利用すれば、あなたの Web 上での作業はより速く、より簡単になる事でしょう。このチュートリアルでは、その一部を紹介します。そしてこのチュートリアルが終わる頃には、あなたは Wikipedia、 Google、 definition、 Yelp でスピーディーに検索したり、メールに地図を挿入したり、 Web ページの一部を翻訳したり、単語をハイライトして友達にメールで送りつけたり、等といった事が出来るようになっているでしょう。
Ubiquity にデフォルトで入っているコマンドは、飽くまでもその可能性の第一歩です。誰でも新しいコマンドを自作し、共有する事が出来るのです。コマンドを作成し、 - Web を拡張する - こと。それは Web ページを作成することと同じくらい簡単です。もし自分でコマンドを作ってみたくなったら、開発者用チュートリアルをチェックしてみて下さい。
Ubiquity は進行中のプロジェクトですので、協力して下さる方は歓迎いたします。このチュートリアルを読んで、Ubiquity がより使いやすくなる方法や、今後の開発に役に立つような事を思い付いついたなら、是非お聞かせください。Ubiquity は、まだ始まったばかりです。あなたにもこのプロジェクトの方向性を決めるチャンスがあるのです。
Macをご利用の場合
Growlのインストールが必要です。この Mac OS X のシステム拡張機能により、控えめに透過されたメッセージの表示が可能になります。 Ubiquity は 、コマンドからの出力や、エラーメッセージの表示に、Growl の通知機能を利用しています。
Windows(XP またはそれ以上) であれば、何もインストールする必要はありません。Ubiquity はシステム組み込みの"トースター"風のポップアップメッセージを出力します。
Linux も、必要な物は特にありません。ただし、Firefox は最新版にしておいて下さい。
入門編
Ubiquity の セットアップ
まず、 Ubiquity をインストールして下さい。インストールが完了したら、Mac ユーザーの方は option+space を、 Windows の方は control+space を、 Linux の方は alt+space を押してみて下さい。
上記の同時押しが上手く行った場合、ブラウザの左上に、白いカーソルが点滅している、黒くて透明な何かしらが現れます。
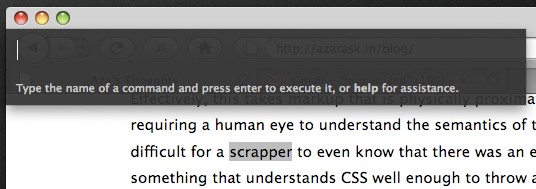
コマンドは、この状態で入力します。何かテキトウに入力して、エンターキーを押します。話を簡単にするために、これからはこの一連の行為を、コマンドを "発行" すると表現します。 "'XYZ'を発行します" と言う表現は、 "alt+space (又は ctrl+space) を押して Ubiquity を開き、XYZ とタイプします" と言う意味です。
コマンド其の一: Wikipedia 検索
Wikipediaから始めてみましょう。あなたが babel fish について知りたいとします。この場合、"wikipedia babel fish" を発行してみて下さい。
コマンドをタイプしている間、コマンド入力欄の下に、2つの物が表示されます。現在のコマンドの、入力候補 (suggestion list)、そして プレビュー です。以下の画像は、 プレビューに "Searches Wikipedia" と表示され、入力候補に "wikipedia" と "weather" が挙がっている状態を示したものです。
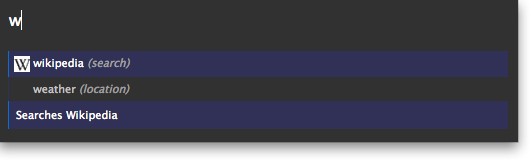
"wikipedia babel fish" とタイプし終わったら、Wikipedia 内の Babel Fish に関する様々なページの概要を見る事が出来ます。
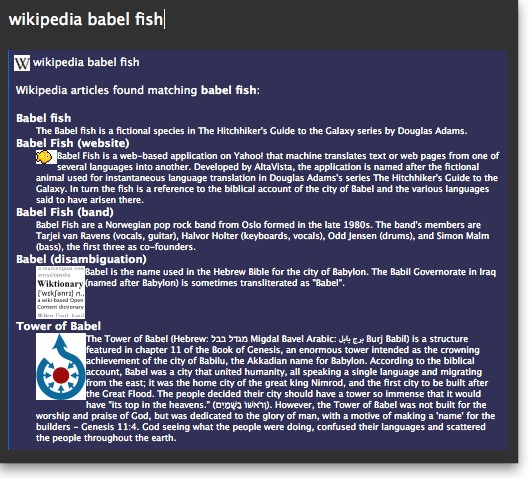
上記の情報がウィキぺディアから収集されるにはちょっと時間がかかるかもしれませんが、Ubiquity はこの間もバッチリ応答可能です。
この状態で:
- Enter (又は Return) を押すと、コマンドを実行することが出来ます。Wikipedia コマンドを実行すれば、Wikipedia のページにジャンプできます。
- Escape を押せば、コマンドはキャンセルできます。 Ubiquity は何もせず消えます。
- プレビューのリンクをクリックする事も出来ます。 Wikipedia コマンドのプレビューの場合、気になるリンクをクリックすれば、直接その記事にジャンプできます。
コマンドの短縮と入力候補の利用
"Wikipedia babel fish" とタイプするのはかなり大変ですが、 Ubiquity の入力候補機能を利用すれば、そんな涙ぐましい努力は必要ありません。前のセクションで見たように、Ubiquityを立ち上げ、 "w" とだけタイプすれば、Wikipedia と Weather が入力候補として表示されます。
続いて "i" をタイプすると、 "wi" で始まる — "Wikipedia" コマンド一つに、候補が絞り込まれます。ここで、(半角) スペースを入力し、任意の文章を続ければ、あなたが取ろうとしている行動 (verb) は "wikipedia" であると、Ubiquity は判断します。つまり、 "wi babel fish" を発行するという事は、 "wikipedia babel fish" を発行する事と全く同じです。
別の例を示します。 シカゴの天気を知りたいとします。"w chicago" を発行してみましょう。
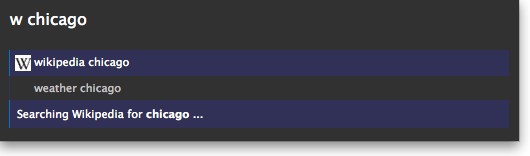
最初の入力候補は "wikipedia chicago" です。 ここで Return キーを叩けば、このコマンドは実行されます。でも、これが今回やりたかった事ではありません。そこで、代わりに下矢印キーを押してみましょう。2 番目の入力候補である、 "weather chicago" がハイライトされます。
無事にシカゴの天気予報がプレビューに表示されました。Return キーを押せば、Wunderground.com の、詳細な天気予報のページにジャンプできます。
もちろん、"we chicago" でも、"we 60601" (シカゴの郵便番号です) でも、同じ結果を得る事が出来ます。
選択範囲 (selection) を使ってコマンドを実行する
たった今見ている Web ページの何かについて、検索してみたい・・・こういった状況は割とあると思います。検索したいものはそこにあるのに、わざわざもう一度タイプするなんて・・・。
マウスをドラッグして、下の "Mountain View, California" を選択して下さい。
Mountain View, California
次に Ubiquity を召喚し、何かコマンドを入力してみます。
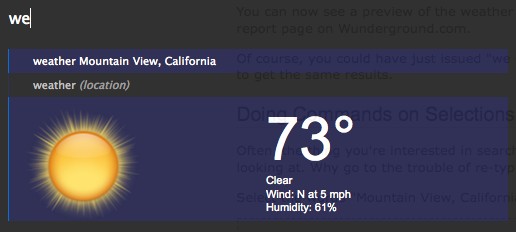
Web ページで見知らぬ単語を見かけたら・・・
aglet
上の単語を選択して、 "define" を発行してみて下さい。
これは、"define aglet" を発行するのと同じ事です。"def aglet" も、"def this" とも同じです (Ubiquity は、"this" を選択範囲 (selection) であると判断します)。
更なるコマンドの例
Email コマンド
現在、 email コマンドは Google Mail を利用しています。この事は、次のパートのチュートリアルを進めるために、GMail のアカウントが必要になる事を意味します。もちろん、Thunderbird のように、このコマンドも最終的にはあらゆる Web ベースの email プロバイダに対応するべきです (もしもあなたがプログラマーなら、これに関して手助けしていただけると幸いです)。GMail のアカウントをお持ちならば、ログインしている事を確認してください。お持ちでなければ、本パートはスキップしていただいても構いません。
GMail にログインしている状態で、 "email" を発行してください。入力候補に、 "Email (message) (to contact)" と表示されます。
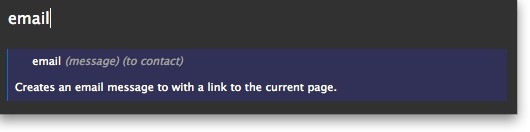
このことは、Email コマンドが二つの情報を期待している事を示す手がかりとなります。"message" とは何をメールするか、そして "contact" とは誰に送るかを示します。また、これらの情報のうちどちらかを省略しても、 Email コマンドは動作します。例を示します。
- "email hello"
- "email to chris"
- "email hello to chris"
- "email to chris hello"
"Chris" の名前を使ったのは、筆者の GMail の連絡先に彼が登録されているからです。あなたの連絡先に "Chris" の名前が無いなら、連絡先に登録されている、誰か別の友人の名前を使って例のコマンドを差し替えてください。
筆者が面白い Web ページを見つけて、それをクリスに送りたいと考えたとします。筆者は、 "email this to chris" を発行する事によって、リンクや画像、その他諸々を含むページの一部を選択することが出来ます。Ubiquity は "this" を選択範囲であると判断します ("email it to chris" とも、 "email selection to chris" とも出来ます。これらは全て同じ意味です)。選択された部分はプレビューに表示されます。
(メールアドレスの部分はぼかしを入れてあります。) 筆者の GMail の連絡先にはクリスと言う名前が複数存在するので、入力候補には複数表示されています。下矢印を押してどのクリスにメールを送るか選択し、Enter キーを叩いてみます。
"メールを作成" の画面にジャンプしました。先程選択したページの一部は、email の本文に再現され、"To" には先程選択したメールアドレスが挿入されており、件名には先程のページのタイトルが設定されています。"送信" ボタンを押す前に、何か付け加えたい事があれば、ここで自由に編集できます。
Map コマンド
訳注: map コマンドは単体で利用できますが、入力フォームへの地図画像の挿入 (この例では Gmail が使用されています) が出来ないサイトもあります。
友人とレストランで会う予定を立てていて、メールにその地図を添えたいとします (これは、筆者・Aza のお気に入りの例です)。
メール本文 (訳注: Gmailの本文入力フォームの事です。) に住所を入力したら、それを選択して "map" を発行します。すると、入力した場所の、サムネイルサイズの地図 (Google マップを利用しています) がプレビューに表示されます。
コマンドを実行すれば、Google マップページにジャンプできます。また、プレビューの地図をクリックすれば画像が拡大され、より機能が豊富な状態で利用する事が出来ます。"insert map in page" をクリックすれば、スクロールやズームでお好みの状態にした地図の画像が、メールの本文に挿入されます。
以下のアドレスを選択し、 "map" を発行してみてください。
東京都渋谷区桜丘町26-1 セルリアンタワー
地図画像をクリックすると拡大されること、そして "insert map in page" のリンクをクリックすると起こることを確認して下さい。驚きましたか?
翻訳 command
ここまで読み進めて来られた方ならば、Ubiquity が Web ページの改変を可能にする事にお気付きかも知れません。分かりやすい例として、"translate" コマンドを紹介します。以下の文章を選択して、"translate" (または "tra" だけでも構いません) を発行し、実行してみてください。
In the 21st century, globalization must be considered carefully.
機械翻訳ですので、結果は若干ぎこちないですが、大体の意味は掴めると思います。
省略無しのコマンドは以下の通りです。
translate (text) (from language) (to language)
"from language" で翻訳対象の言語を指定し、"to language" でどの言語に翻訳するかを指定できるようになっています。どちらかを入力しなかった場合は、Ubiquity がテキトウに判断してやってくれます。
以下に別のコマンド発行例を示しておきます。
- "tr こんばんは! to spanish"
- "tr buenas tardes from spanish to french"
- 現在のページ中の英文を選択して: "translate this to german"
その他諸々
ヘルプページの参照と、インストールされているコマンドの探し方
- いったいどれだけのコマンドがあるのか?
- それらの名前は?
- それら全てを、丸暗記する必要があるのか?
よくぞ聞いて下さいました! "command-list" を発行し、Enterキーを叩いて下さい。全てのコマンドと、その機能が一覧表示されているスペシャルページにジャンプできます。
もっと一般的なヘルプが見たければ、 "help" を発行してください。Ubiquity を立ち上げるホットキーの変更や、コマンドの (アン) インストール等をここで実施する事が出来ます。
このヘルプページと command-list のページは相互にリンクしており、どれを開いても、シングルクリックで相互に行き来できます。
ヘルプページには、URLバーに about:ubiquity と打ち込んでも移動する事が出来ます。
コマンドの埋め込みとインストール、セキュリティリスクに関して
Ubiquity のコマンドが誰でも作成可能である事は、既にお伝えしました。作成したコマンドは、どのWebページにでも埋め込む事が出来ます。Ubiquity がインストールされた Firefox で、埋め込まれたページに行くと、コマンドのインストールオプションが表示されます。
サンプルページはコチラ (Atul's personal site) です。アクセスすると、コマンドをインストールするかを問うバーが、画面上部に生えてくる筈です。

インストールする事を選択すると、禍々しい画面が表示されます。
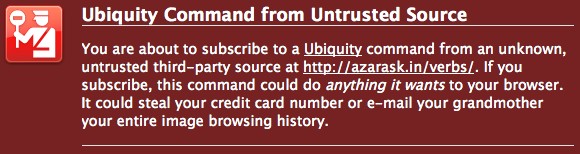
信頼できないサイトからの Ubiquity のコマンドのインストールには、セキュリティ上のリスクが伴います。Ubiquity コマンドは何でもできます。あなたのブラウザにフルアクセスして、危険なサイトに誘導したり、個人情報を盗むばかりか、あなたのPCの全データを永遠に抹消してしまったり、ウィルス的な何かを自由にインストールさせたりできるのです。十分に信頼できると判断できない限りは、コマンドのインストールはしないのが無難です。
将来的には、信頼できるコマンドの情報を共有できる、"トラストネットワーク" と呼ばれる何かしらが開発される予定です。コマンドが埋め込まれているページにアクセスすると、そのコマンドに関する他人の意見を参照し、そのコマンドが危険かどうか、知る事ができるようになります。このシステムはまだ存在しませんが、完成した暁には、このチュートリアルで利用方法などを解説したいと思います。